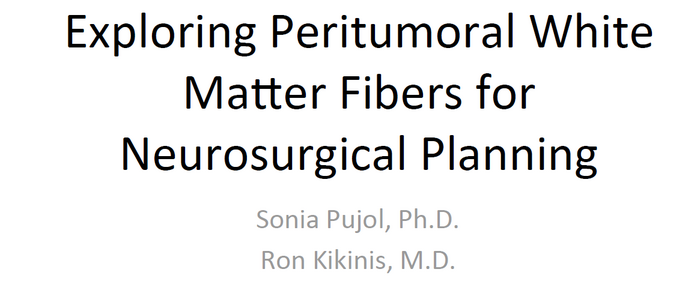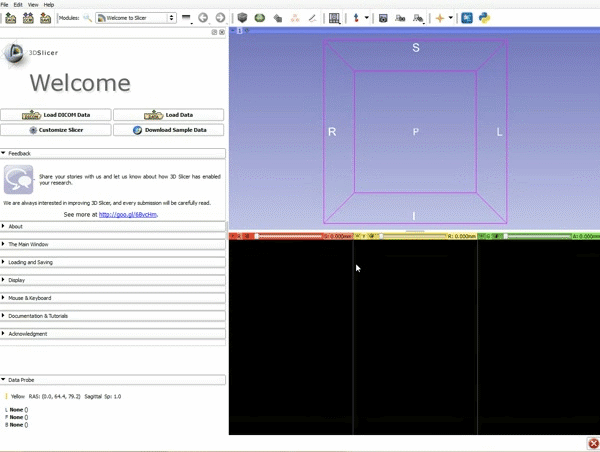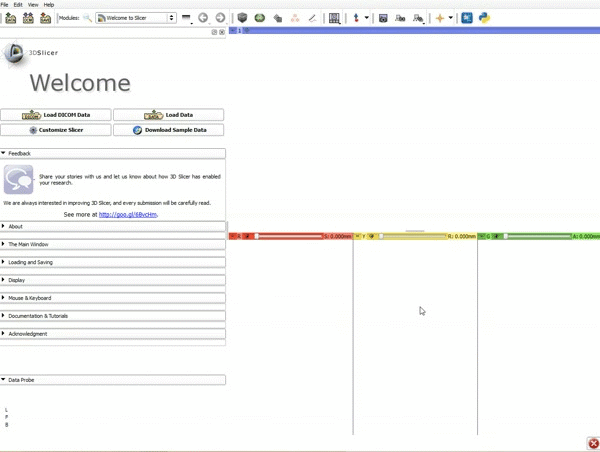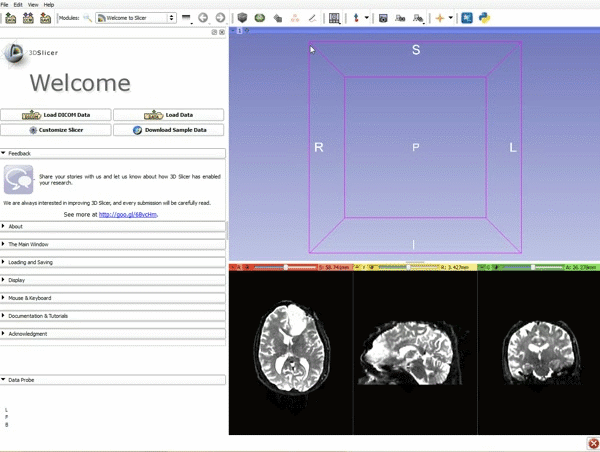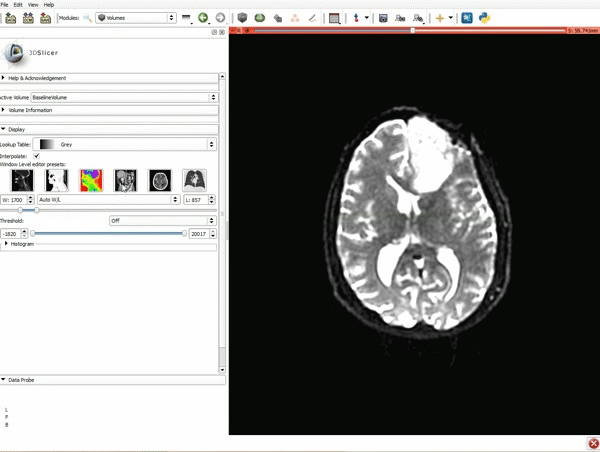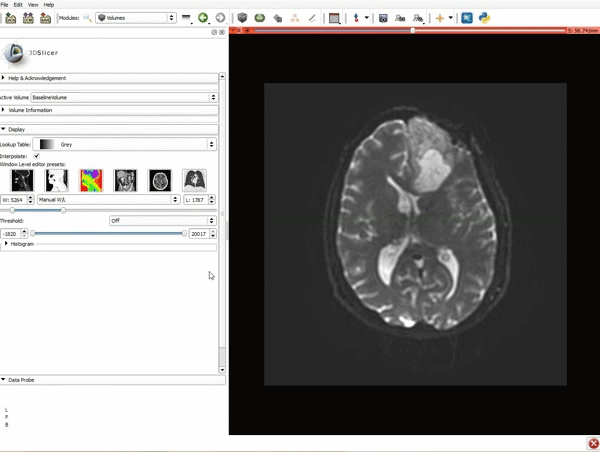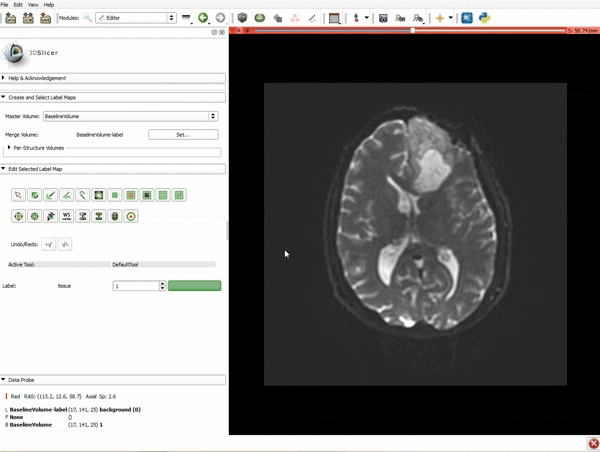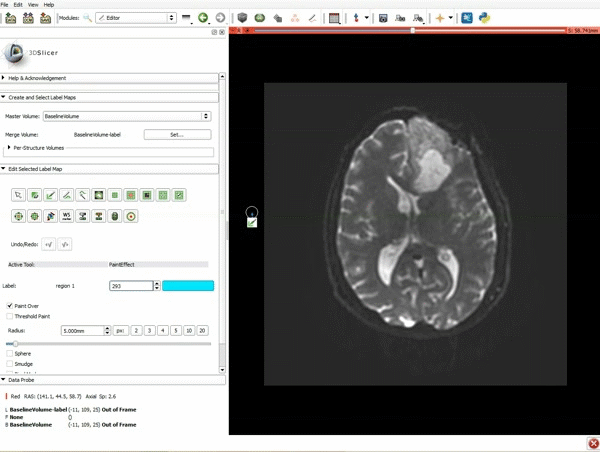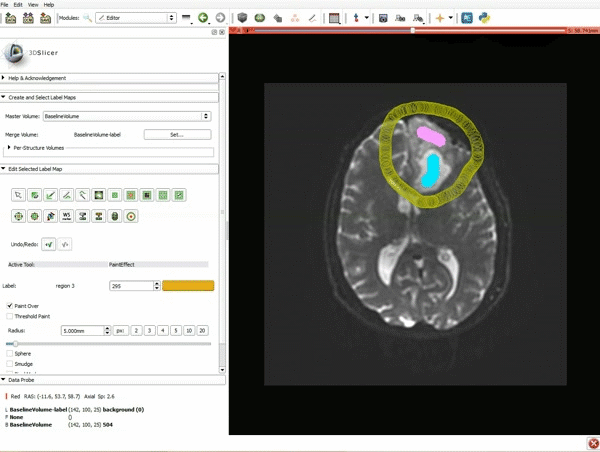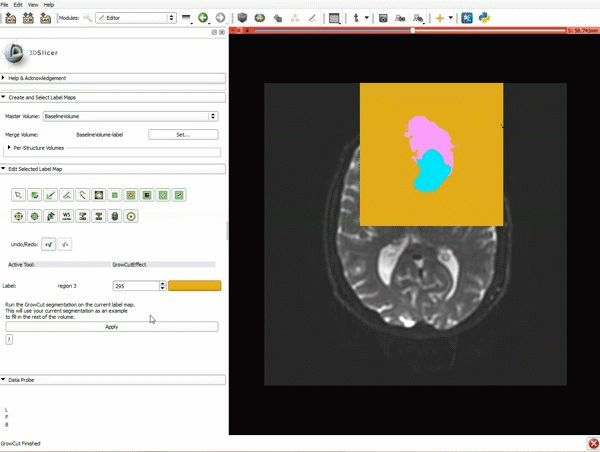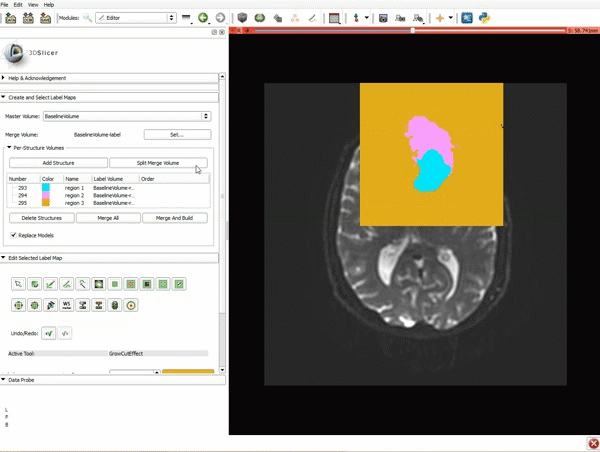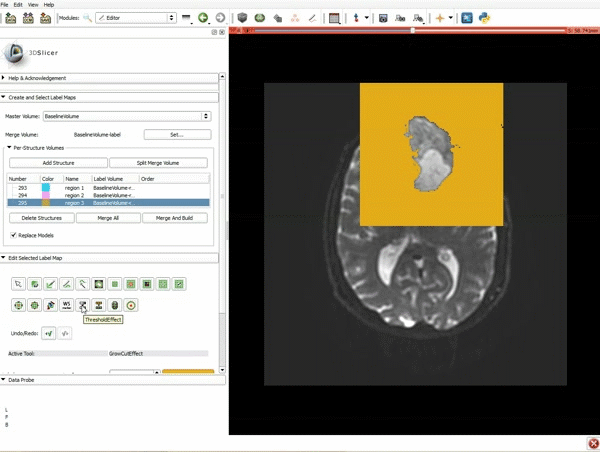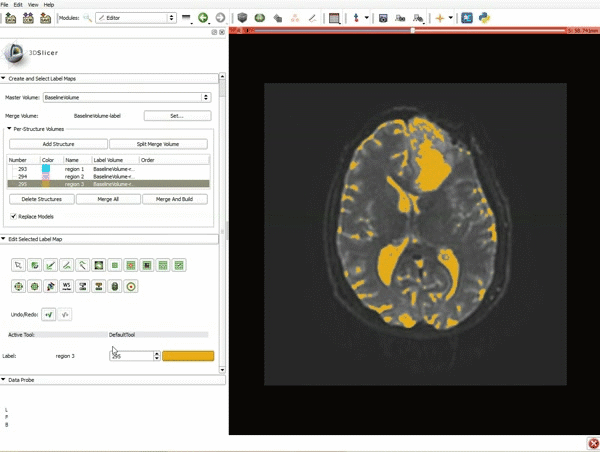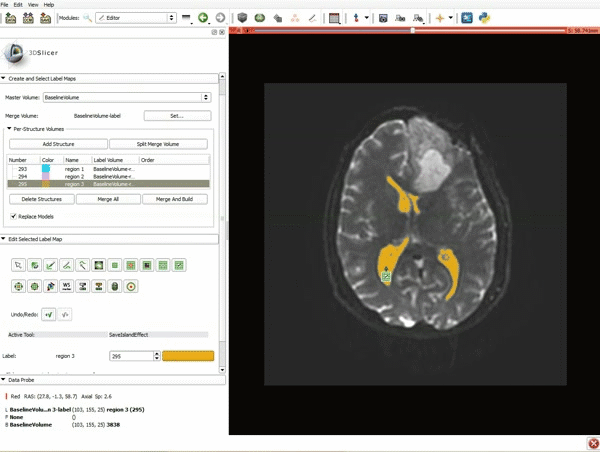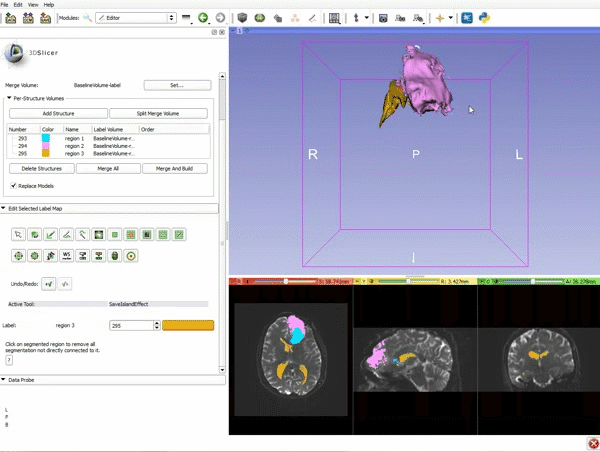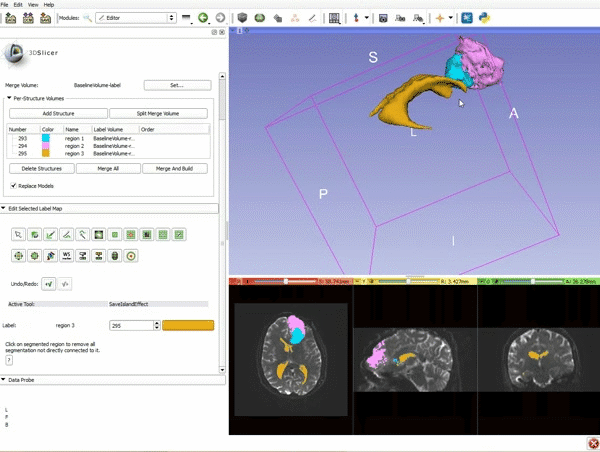Difference between revisions of "Documentation/4.4/gif tutorial"
From Slicer Wiki
| Line 11: | Line 11: | ||
|- style="height: 100px;" | |- style="height: 100px;" | ||
|[[image:3.gif|600px|frame|3. a) Click on the Layout Menu and select Red Slice Only. b) Select the Volumes Module from the Modules menu]] | |[[image:3.gif|600px|frame|3. a) Click on the Layout Menu and select Red Slice Only. b) Select the Volumes Module from the Modules menu]] | ||
| + | |- style="height: 100px;" | ||
| + | |[[image:4.gif|600px|frame|manually adjust the Window Level editor presets with the Volume module menu]] | ||
|- style="height: 100px;" | |- style="height: 100px;" | ||
|} | |} | ||
| Line 18: | Line 20: | ||
{|style="width: 62%; height: 200px;" border="1" | {|style="width: 62%; height: 200px;" border="1" | ||
===Segmentation=== | ===Segmentation=== | ||
| − | |||
| − | |||
|[[image:5.gif|600px|frame|1.]] | |[[image:5.gif|600px|frame|1.]] | ||
|- style="height: 100px;" | |- style="height: 100px;" | ||
Revision as of 19:04, 8 July 2015
Home < Documentation < 4.4 < gif tutorial|