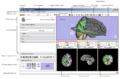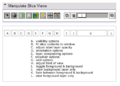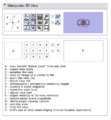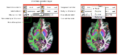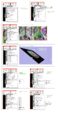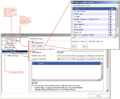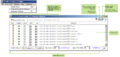Modules:MainApplicationGUI-Documentation
Return to Slicer Documentation
Contents
Main Application GUI organization
The schematics above show the layout and basic functionality of Slicer3's top level application.
The Application menu bar is at the very top of Slicer3's main window, as noted in Figure A. Its menus and functionality are briefly listed below.
File->Load Scene: Loads an existing scene
File->Import Scene Adds a scene to the one present in Slicer
File->Add Data
File->Add Volume
File->Save
- To save the scene (mrml file) you have to select the directory/folder and then provide a file name
- To save a model/volume, FIRST select it for storing and THEN select the directory/folder.
- to save as a different format, change the extension by clicking at the end of the string and then editing. nrrd is for nrrd files
File->Close Scene
File->Exit
Edit->Set Home
Edit->Undo
Edit->Redo
Edit->Edit Box
Edit->New Fiducial List
View->Cache & RemoteIO Manager
View->Application Settings Interface
View->Font Size
View->Font Family
Window->Hide Main Panel (F5)
Window->Hide Bottom Panel (F6)
Window->Toolbars
Window->Log Window (Ctrl+Alt+E)
Window->Tcl Interactor (Ctrl+T)
Help->Browse Tutorials
Help->About Slicer3
Feedback->Report a Bug
Feedback->Report a Usability Issue
Feedback->Make a Feature Request
Feedback->Community
Application Toolbar
Module GUI Panel
Slice Viewer Control Panel
3D Viewer Control Panel
- Scene Snapshots
- Scene snapshots are a good way to record a particular composition of a view. Among the things recorded are: Models turned on or off. Thresholds, window level, are the cross sections on or off, etc.
- Click on the camera icon to record a scenesnapshot.
- Use the pull down menu to select from a list of existing ones.
- Click on the arrow to restore the view.
Main 3D Viewer
Slice Viewers
- Slice viewers can be used to specify oblique reformats using the 'Reformat' orientation (instead of axial, coronal, sagittal) and CTRL-Right-Button-Move (subject to change).
- On each viewer, there is a menu button in the upper left of the control pane that usually says "axial", "coronal", or "sagittal". There is a forth option that one can select from the button which is "reformat".