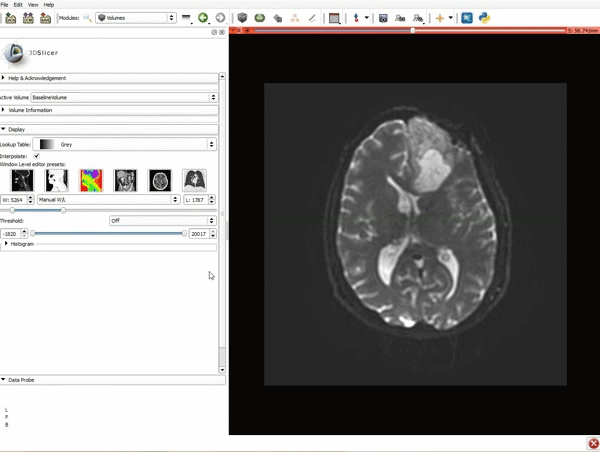 1. a) Click on the Modules menu and select the module Editor. b)The ‘SlicerApp-real’ window appears. Select the label map GenericAnatomyColors and click Apply. |
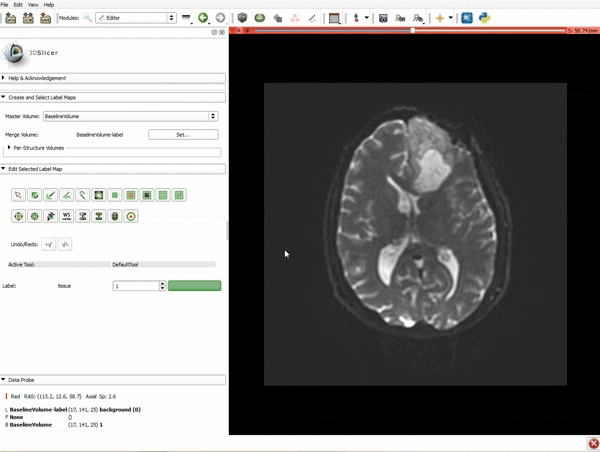 2. a) Select the PaintEffect b) Scroll down the Editor module and choose color #293 for the region 1 label |
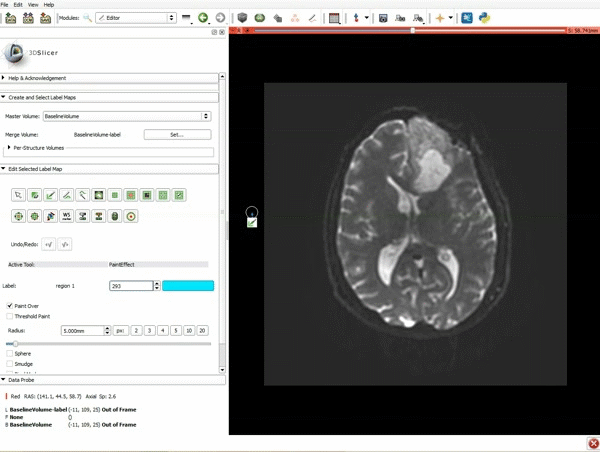 3. a) In a single motion, draw a short line in the cystic part of the tumor b) Select color #294 for the mass label and, again in a single motion, draw a short line in the solid part of the tumor c) Select color #295 for the region 3 and draw a circle around the tumor |
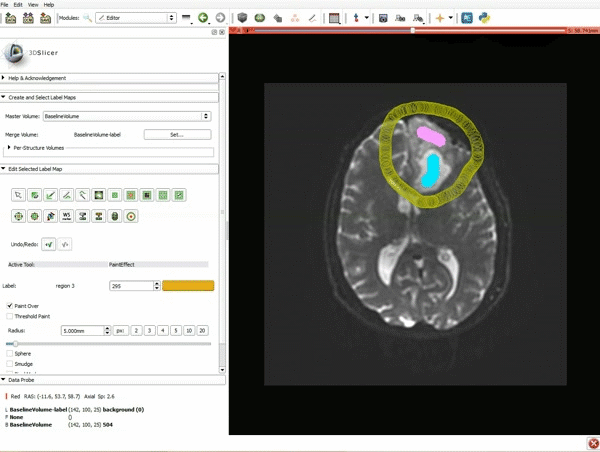 4. Select the GrowCutEffect tool and then click Apply |
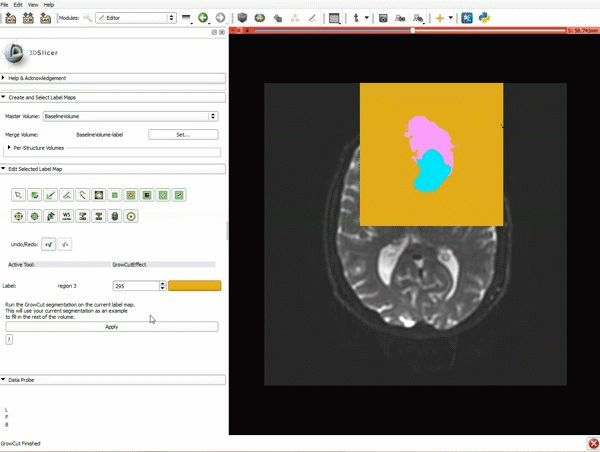 5. Scroll up the Editor menu and select the tab Per-Structure Volumes. Then click Split Merge Volume. |
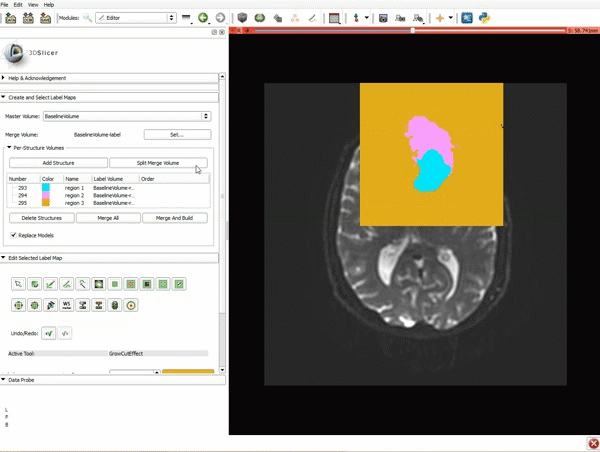 6. a) Select the volume BaselineVolumeregion_3-label so that it is highlighted and that the yellow region is visible in the viewer b) Select the ThresholdEffect tool |
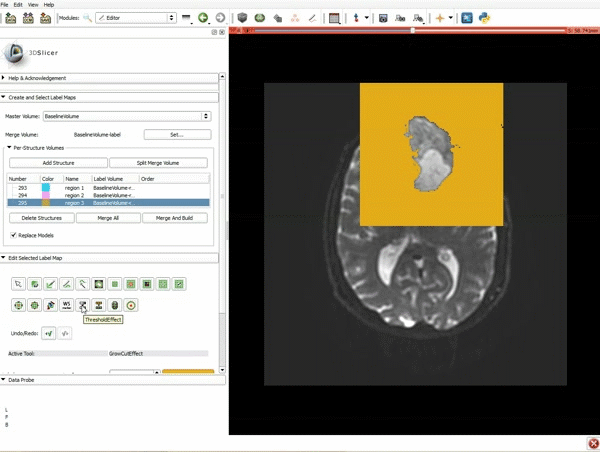 7. Scroll down the Editor module and set the lower Threshold Range to 1700 and click Apply. |
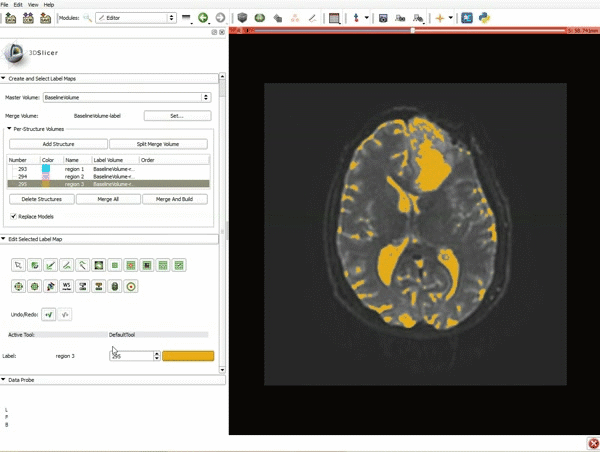 8. a) Select the SaveIslandEffect in the Editor module b) With the SaveIslandEffect tool equipped, click in the occipital horn of the ventricle. |
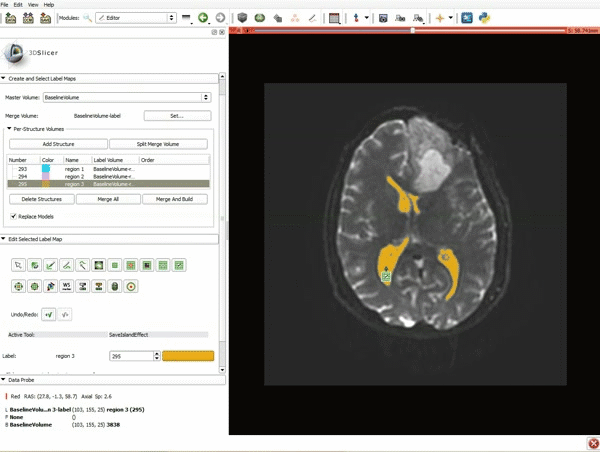 9. a) Scroll back up and click on Merge and Build to merge the different label maps, and generate the 3D models of the tumor and ventricles using a Marching Cubes algorithm. b) Click on the Layout menu and select Conventional. |
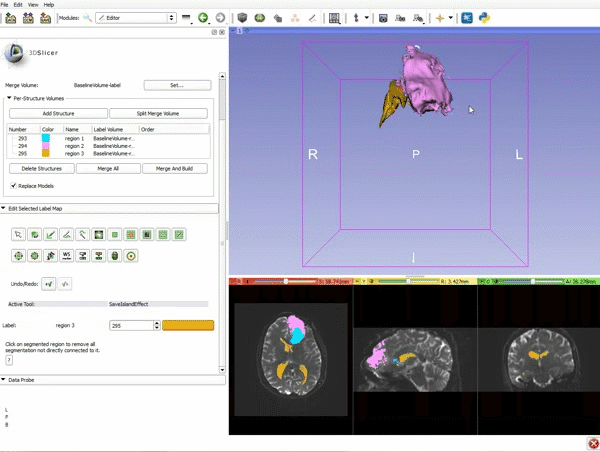 10. Slicer displays the 3D surface reconstructions of the ventricles, and solid and cystic parts of the tumor. |
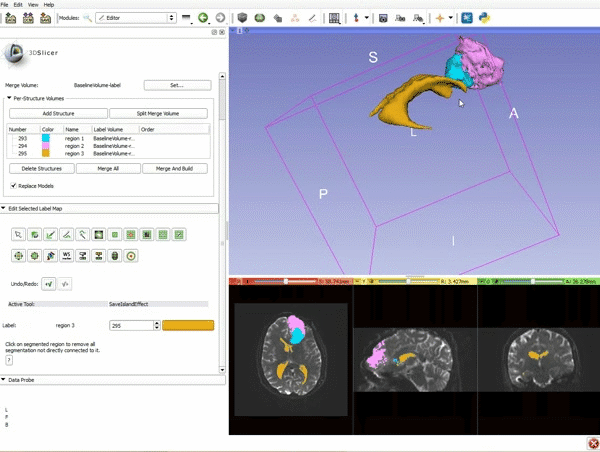 11. Position the mouse over the pin icon, and select the eye icon to view the all the slices in the 3D viewer. |