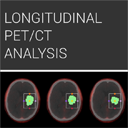Difference between revisions of "Documentation/Nightly/Extensions/LongitudinalPETCT"
| Line 67: | Line 67: | ||
The steps to create a new Longitudinal PET/CT Report and perform quantification: | The steps to create a new Longitudinal PET/CT Report and perform quantification: | ||
{| | {| | ||
| − | |[[Image:LongitudinalPETCT_Reader.png|thumb|269px|DICOM Reader which should be used for PET/ | + | |[[Image:LongitudinalPETCT_Reader.png|thumb|269px|DICOM Reader which should be used for PET/CT Report importing.]] |
# PET/CT DICOM imaging studies from different timepoints should be loaded into Slicer DICOM database using Slicer DICOM module. If you are unsure what this means, see [[Documentation/4.1/Modules/DICOM|documentation of the DICOM module]]. After succesfully imported these studies can be detected and loaded into the scene by the Longitudinal PET/CT Analysis Reader in the DICOM module. | # PET/CT DICOM imaging studies from different timepoints should be loaded into Slicer DICOM database using Slicer DICOM module. If you are unsure what this means, see [[Documentation/4.1/Modules/DICOM|documentation of the DICOM module]]. After succesfully imported these studies can be detected and loaded into the scene by the Longitudinal PET/CT Analysis Reader in the DICOM module. | ||
# The Report Selection panel can be used to select an imported or loaded Longitudinal PET/CT Analysis Report. | # The Report Selection panel can be used to select an imported or loaded Longitudinal PET/CT Analysis Report. | ||
Revision as of 21:40, 15 October 2012
Home < Documentation < Nightly < Extensions < LongitudinalPETCT WARNING: This module is Work in Progress, which means:
|
Introduction and Acknowledgements
|
Extension: LongitudinalPETCT | |||
|
Module Description
|
The purpose of the Longitudinal PET/CT Analysis module is to provide a user friendly Slicer interface for quantification of DICOM PET/CT image data by computing the standardized uptake value (SUV) based on bodyweight for different regions of interest and for different timepoints. |
Release Notes
Installation: LongitudinalPETCT module is available as an extension that can be installed using Slicer Extension Manager. Make sure Extension Manager is enabled in the Application settings (as shown here). Follow the Extension Manager usage instructions to find and install the LongitudinalPETCT extension. Once installed, you need to restart Slicer before you can use the LongitudinalPETCT module. Note that you need to use the latest Slicer nightly package (starting from Aug 19 nightly) to access the LongitudinalPETCT extension.
Potential issues related to extensions and multiple versions of Slicer: Slicer settings are stored in a dedicated system-specific location. These settings are not reset when you install a new Slicer version. If you observe unstable behavior, you could try resetting the settings as follows:
- Linux and Mac: settings are stored in your home directory in .config folder (remove ~/.config or move it to a different location)
- Windows: settings are located in C:\Users\<your_user_name>\AppData\Roaming\NA-MIC folder -- remove it or move to a different location.
WARNING: the configuration file contains the path to your DICOM database. Once the configuration file is removed, you will need to re-configure the DICOM module to point it to the location of the database!
Please note that this module is under active development, and is being made available for the purposes of beta testing and feedback evaluation! The functionality, GUI and workflows may change in the subsequent releases of the module.
Use Cases
This module is designed for the use cases where valid PET and CT (DICOM) image data for different timepoints is imported from Slicer’s DICOM database to be inspected for oncological lesions and their development at different timepoints. Quantitative analysis of these lesions is performed by segmentation and SUVbw computation. In the end an overview over the analysis workflow is provided with interactive qualitative comparison views of all segmentations and different charts for the quantitative results.
Tutorials
Not available at this time.
Panels and their use
Before you start using the module, you need to be familiar with 3D Slicer interface and main features. Please see instruction on using the main application GUI and various tutorials to learn about 3D Slicer.
The Longitudinal PET/CT Analysis module uses different internal data structures. The "PET/CT_Report" represents the complete longitudinal analysis for one patient and image data from different timepoints. PET and related CT image data is represented by a “PET/CT_Study” for every timepoint. Every lesions gets declared as a “PET/CT_Finding” which is present for all timepoints but does not necessarily need to have a segmentation for every timepoint (e.g. lesion dissapearance due to radiation therapy) but only one segmentation per timepoint is supported by the “PET/CT_Finding”.
The steps to create a new Longitudinal PET/CT Report and perform quantification:
|
Similar Modules
Information for Developers
- Source code of the module: https://github.com/paulcm/LongitudinalPETCT
| Section under construction. |