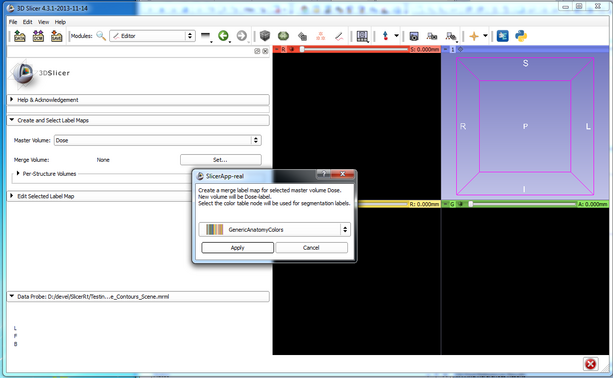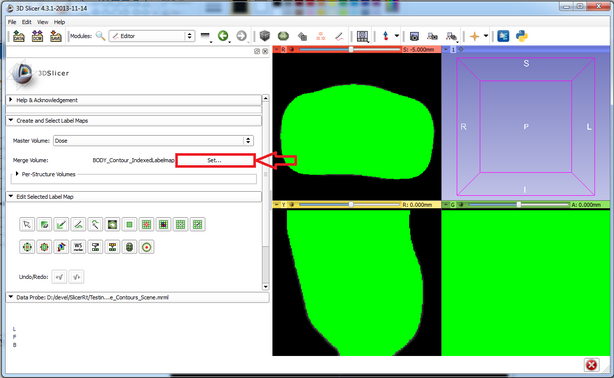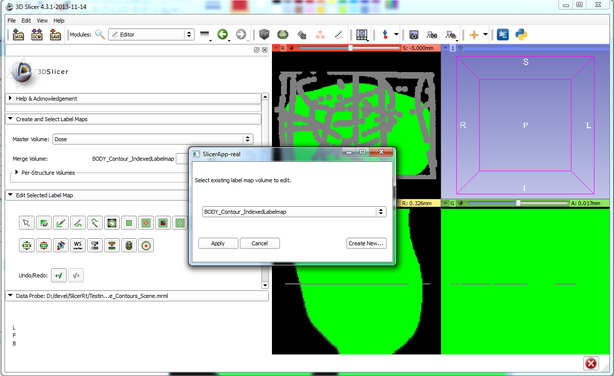Difference between revisions of "Documentation/4.3/Modules/Contours/HowToEdit"
From Slicer Wiki
(Created page with '<noinclude>{{documentation/versioncheck}}</noinclude> <!-- ---------------------------- --> {{documentation/{{documentation/version}}/module-header}} <!-- -----------------------…') |
m (Text replacement - "slicerWiki/index.php" to "wiki") |
||
| (One intermediate revision by one other user not shown) | |||
| Line 12: | Line 12: | ||
* Choose the master volume to work with, typically the reference anatomical volume | * Choose the master volume to work with, typically the reference anatomical volume | ||
* Once the color table dialog is presented, choose apply | * Once the color table dialog is presented, choose apply | ||
| + | [[File:How_to_edit_contour_step_1.png|614x378px|Color table dialog]] | ||
* Click 'Set' to choose your desired labelmap to edit | * Click 'Set' to choose your desired labelmap to edit | ||
| + | [[File:How_to_edit_contour_step_2.png|614x378px|How to select labelmap]] | ||
* Select your desired labelmap from the drop-down, click apply | * Select your desired labelmap from the drop-down, click apply | ||
| + | [[File:How_to_edit_contour_step_3.png|614x378px|Select desired labelmap]] | ||
* Use the icons to select various editing tools, have fun! | * Use the icons to select various editing tools, have fun! | ||
| − | [http://www.slicer.org/ | + | [http://www.slicer.org/wiki/Documentation/4.3/Extensions/SlicerRT Back to SlicerRT home] |
{{documentation/{{documentation/version}}/module-introduction-logo-gallery | {{documentation/{{documentation/version}}/module-introduction-logo-gallery | ||
Latest revision as of 17:05, 21 November 2019
Home < Documentation < 4.3 < Modules < Contours < HowToEdit
|
For the latest Slicer documentation, visit the read-the-docs. |
Prerequisites
- An existing contour, in or converted to labelmap representation
How to edit a contour
- Once the prerequisites are met, open the Editor module
- Choose the master volume to work with, typically the reference anatomical volume
- Once the color table dialog is presented, choose apply
- Click 'Set' to choose your desired labelmap to edit
- Select your desired labelmap from the drop-down, click apply
- Use the icons to select various editing tools, have fun!
|