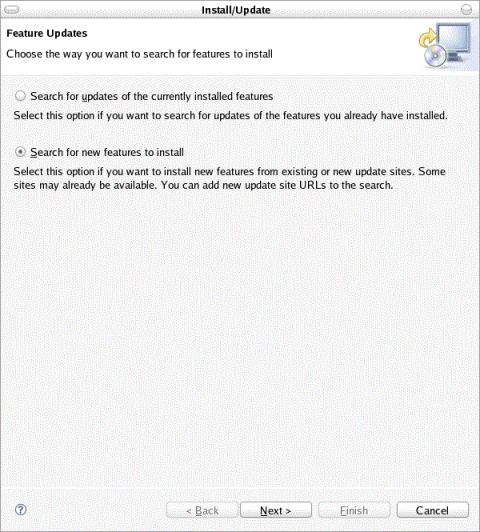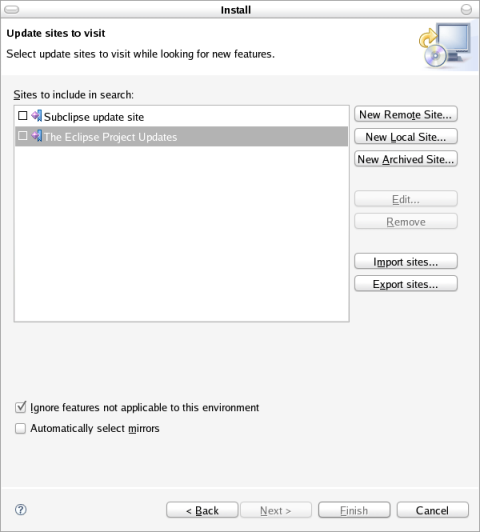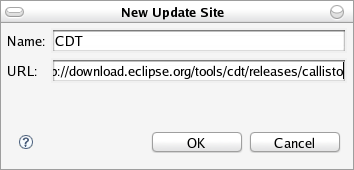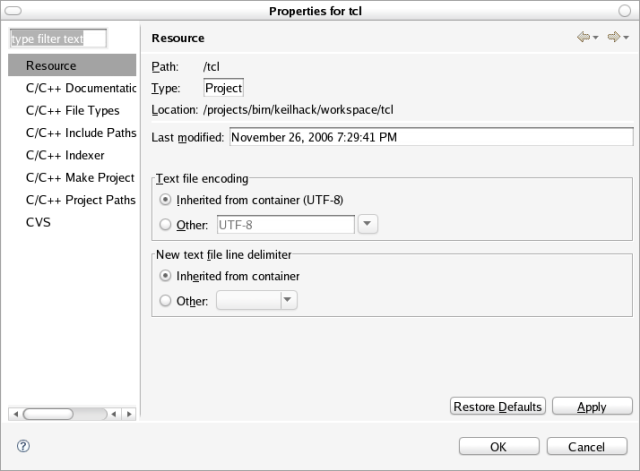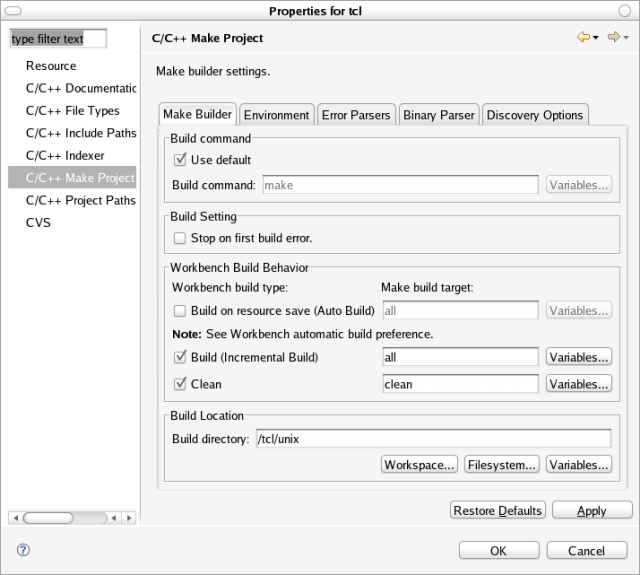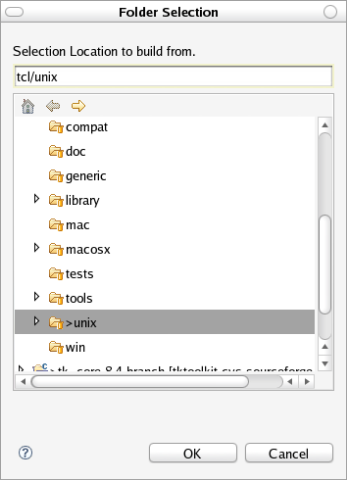Slicer3::New Eclipse Instructions
Contents
Revised Howto Setup Eclipse to build/edit the Slicer3 Development Environment:
Installing Eclipse:
I currently use Eclipse "Ganymede" (3.4) and "Galileo" (3.5) versions, but this also works with Eclipse Version 3.3 and higher. The easiest way to get started is to select an eclipse distribution which already includes CDT (the C++ tools) integrated. This is available from http://www.eclipse.org/downloads. Download Eclipse and unpack the downloaded archive to the destination you want. You start Eclipse with ./eclipse from the base directory of your eclipse installation.
Configure Eclipse:
As computers become more powerful, it is less necessary to adjust the runtime parameters of Eclipse, but some tweaking hints are listed on the original Eclipse page [Eclipse | here].
Modules for Eclipse you need:
Before integrate the source-code into Eclipse we need two separate modules.
- CDT – C++ Environment: http://www.eclipse.org/cdt/downloads.php
- SubClipse: http://subclipse.tigris.org/install.html
I use right now CDT 4.0 - nightly build which is much more feature rich then 3.1. On the other Hand this is still under development and though not stable in any situation.
- To install these Modules, start Eclipse and go to Help->Software Updates->Find And Install
- Click on “Search for new features to install” and then on “Next”:
- Now click the “New Remote Site...” Button and insert the appropriate informations in the input fields.
- For CDT this should look like this:
- For SubClipse:
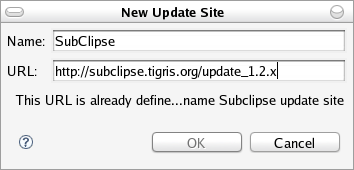 After adding these to module Site just click on the “Next” Button and Install both items.
After adding these to module Site just click on the “Next” Button and Install both items.
You will be prompt to restart Eclipse. After the restart you're ready to get the sources into Eclipse.
Creating Project and getting the Source-Code for it:
- Right-Click on the project folder
- click on properties (or just press Alt+Enter)
- then at C/C++ Make Project
- click on “Workspace...”
- select the unix folder from tcl or tk
Compile the projects:
After successfully configuring all projects eclipse should start automatically building the application. If this is not the case, right click on project and select “Build Project” and see how the project is compiling.