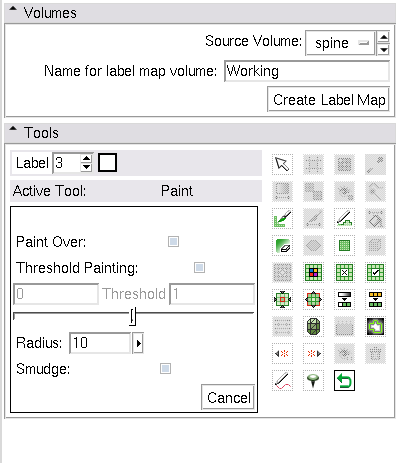Difference between revisions of "Modules:Editor-Documentation"
| Line 15: | Line 15: | ||
The Editor Module is used for manipulating label map volumes. Each of the slice viewers can be operated on independently, although typically the same background and label layer will be used in all slice views. Whichever label map volume is selected in the label layer will be the target for each of the editor effects. Any scalar volume can be used as the background layer. For example you may wish to create a label map volume based on a high resolution structural scan, and then edit while looking at a lower resolution diffusion scan. | The Editor Module is used for manipulating label map volumes. Each of the slice viewers can be operated on independently, although typically the same background and label layer will be used in all slice views. Whichever label map volume is selected in the label layer will be the target for each of the editor effects. Any scalar volume can be used as the background layer. For example you may wish to create a label map volume based on a high resolution structural scan, and then edit while looking at a lower resolution diffusion scan. | ||
| + | |||
| + | ==Keystrokes== | ||
==Volumes== | ==Volumes== | ||
| Line 99: | Line 101: | ||
* Add or remove a single layer of pixels from the current label value. | * Add or remove a single layer of pixels from the current label value. | ||
| + | |||
| + | ==Change Label== | ||
| + | |||
| + | Changes ever voxel in the target label map with the input value to the output value. | ||
| + | |||
| + | ==Fiducials== | ||
| + | |||
| + | * Use Previous Fiducial and Next Fiducial to cycle through the currently defined fiducial points. | ||
==Modelmaker== | ==Modelmaker== | ||
| Line 107: | Line 117: | ||
* Just click apply and models of all label maps will be created. | * Just click apply and models of all label maps will be created. | ||
* Model building runs in the background and the model appears in the 3D view when finished. | * Model building runs in the background and the model appears in the 3D view when finished. | ||
| + | |||
| + | ==Hints== | ||
| + | |||
| + | * You can use the Image Label Combine filter to make a composite label map from two indpendent input label maps. Some times it will make sense to have a separate label map for each anatomical structure and then combine them after editing. In other cases it makes sense to put all structures into the same label map so that you can use the Paint Over option to make clean interfaces between the structures. | ||
| + | * The Model Maker can automatically make models for all non-zero values in the label map. The option for Joint Smoothing creates a 'water tight' set of models. If you build the models independently the smoothing will cause gaps between the models. | ||
Revision as of 21:15, 5 September 2008
Home < Modules:Editor-DocumentationReturn to Slicer Documentation
Contents
Introduction
- This is very preliminary
- To be completed by Steve Pieper and others
- See the following page for background information
Terminology:
- label map volume is a 3D scalar volume node where each voxel is a number indicating the type of tissue at that location. A label volume is associated with a Color Node that maps the numbers into colors and text strings.
- slice viewer refers to the Red, Yellow, and Green windows that display volume slices on the slicer3 interface
- effect refers to one of the editor tools in the editor toolbox
- labeler is a type of effect that modifies the existing label map; labelers have a common set of control options described below.
The Editor Module is used for manipulating label map volumes. Each of the slice viewers can be operated on independently, although typically the same background and label layer will be used in all slice views. Whichever label map volume is selected in the label layer will be the target for each of the editor effects. Any scalar volume can be used as the background layer. For example you may wish to create a label map volume based on a high resolution structural scan, and then edit while looking at a lower resolution diffusion scan.
Keystrokes
Volumes
- Creating a new label map:
- Source volume: Indicate the volume that you want to use as the source for creating a new volume.
- Provide the name for the label map volume and click the create label map button.
You may also use an existing label map, for example one read from a file or a label map created by a different segmentation module such as the Otsu segmenter.
Effects
- Effects operate either by clicking the Apply button in the GUI or by clicking and/or dragging in the slice view. For operations where you use the GUI, the target label map is the one in the Red slice viewer. Otherwise the target is based on which slice viewer you click in.
- select the label value for the tools to work on. Clicking on the colored box will provide a pop-up with a selection of labels.
Threshold Effect
- Select a label value.
- Voxels in the source volume within the range will have the label value that is selected.
- When apply is clicked, the labels are written into the label map.
Labeler Effects
The following options work for all labelers (draw, paint, level tracing...)
Threshold Painting and Drawing
- Use Threshold to determine a threshold range and click on Use for Paint
- Change into Paint or Draw and click on the Threshold button
- begin painting/drawing
Only voxels where the background value is within the threshold range will be set to the new label value.
Paint Over
When enabled, the labels are set to the new value no matter what their previous value was.
When disabled, only 0 (black/transparent) voxels are set to the new value. Non-zero values are not changed.
Paint
- pick the radius (in millimeters) of the brush to apply
- left click to apply single circle
- left click and drag to draw a curve
- a trace of circles is left which are applied when the mouse button is released
Draw
- left click to lay individual points of an outline
- left drag to lay down a continuous line of points
- 'x' key to delete the last point added
- right click or 'a' key to apply outline to label map
Rectangle
- left click to start rubber band rectangle
- release button to apply
Level Tracing
- moving the mouse defines an outline where the pixels all have the same background value as the current background pixel.
- clicking the left mouse button applies that outline to the label map.
Change Island (work in progress)
- Changes color of an island, where Island is a group of connected pixels with the same label. Does not change other voxels with the same label.
- This tool is useful after thresholding, to separate anatomy further.
- Click Change Island.
- Click New Label and select a color, or enter a color number.
- Click any part of the island.
- Pixels that are part of that island will receive the New Label value.
Remove Islands
- Remove Islands: Automatically removes unlabeled voxels within a region.
- Useful for removing small areas of noise inside a surrounding thresholded area.
Save Island
- Save Island retains the selected island, and removes disconnected pixels with the same label. This is another way to clean up the results of a thresholding operation.
- Useful for separating a single connected structure from other structures.
Erode and Dilate
- Add or remove a single layer of pixels from the current label value.
Change Label
Changes ever voxel in the target label map with the input value to the output value.
Fiducials
- Use Previous Fiducial and Next Fiducial to cycle through the currently defined fiducial points.
Modelmaker
- A simple interface to of the full CLI module
- The currently selected label number will be used to build.
- select smooth model for more pleasing results
- Just click apply and models of all label maps will be created.
- Model building runs in the background and the model appears in the 3D view when finished.
Hints
- You can use the Image Label Combine filter to make a composite label map from two indpendent input label maps. Some times it will make sense to have a separate label map for each anatomical structure and then combine them after editing. In other cases it makes sense to put all structures into the same label map so that you can use the Paint Over option to make clean interfaces between the structures.
- The Model Maker can automatically make models for all non-zero values in the label map. The option for Joint Smoothing creates a 'water tight' set of models. If you build the models independently the smoothing will cause gaps between the models.