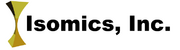Difference between revisions of "Documentation/Nightly/Modules/Calculator"
From Slicer Wiki
| Line 25: | Line 25: | ||
<!-- ---------------------------- --> | <!-- ---------------------------- --> | ||
{{documentation/{{documentation/version}}/module-section|Module Description}} | {{documentation/{{documentation/version}}/module-section|Module Description}} | ||
| − | |||
<!-- | <!-- | ||
Here comes a description what the module is good for. Explain briefly how it works and point to the [[documentation/{{documentation/version}}/Modules/{{documentation/modulename}}#References|references]] giving more details on the algorithm. | Here comes a description what the module is good for. Explain briefly how it works and point to the [[documentation/{{documentation/version}}/Modules/{{documentation/modulename}}#References|references]] giving more details on the algorithm. | ||
| − | |||
| − | |||
{{documentation/{{documentation/version}}/module-description}} | {{documentation/{{documentation/version}}/module-description}} | ||
| Line 36: | Line 33: | ||
Below, we describe the Instructions Guide to use Calculator: | Below, we describe the Instructions Guide to use Calculator: | ||
| − | + | ||
| − | + | # Open 3DSlicer and download “Calculator” using the “Extension Manager” | |
| − | + | # Import DICOM data from a CT-scan (better with non-enhanced series) | |
| − | + | # Open “Crop Volume” module | |
| − | + | * “Create a new annotation ROI” (Region Of Interest) | |
| − | + | * Size the ROI in x, y and z axes using axial (red), sagittal (yellow) and coronal (green) view in four-up disposition. | |
| − | + | * Create a new volume (name will be: “name cropped”) | |
| − | + | * Click “Apply” button | |
| − | + | # Open “Calculator” module: | |
| − | + | * Select volume: “name cropped” | |
| − | + | * Choose threshold (houndfields units) minimum and maximun to fit to the stone | |
| − | + | * If there are multiples stones select “split islands into segments” with a recommended “minimum size” of 40 voxels | |
| − | + | * Select a mode of treatment (laser source, core-diameter of laser fiber, laser settings and stone type) | |
| − | + | * Select “show 3D” if you want to visualize in 3D-view the segmented stone(s) | |
| + | * Click “Apply” button. A table will appear to show the segment’s name, volume (mm3) and time of lithotripsy (min) | ||
<!-- ---------------------------- --> | <!-- ---------------------------- --> | ||
Revision as of 15:56, 6 November 2019
Home < Documentation < Nightly < Modules < Calculator
|
For the latest Slicer documentation, visit the read-the-docs. |
Introduction and Acknowledgements
|
| |||||
|
“Calculator” consists in a volumetric evaluation of kidney stones and also provides information on surgical duration. Moreover, it provides the estimated time of lithotripsy and consequently the operative time. It provides in a few seconds a 3D view of the stone(s) and axial, coronal and sagittal views with CT-scan DICOMs.
Module Description
Below, we describe the Instructions Guide to use Calculator:
- Open 3DSlicer and download “Calculator” using the “Extension Manager”
- Import DICOM data from a CT-scan (better with non-enhanced series)
- Open “Crop Volume” module
* “Create a new annotation ROI” (Region Of Interest) * Size the ROI in x, y and z axes using axial (red), sagittal (yellow) and coronal (green) view in four-up disposition. * Create a new volume (name will be: “name cropped”) * Click “Apply” button
- Open “Calculator” module:
* Select volume: “name cropped” * Choose threshold (houndfields units) minimum and maximun to fit to the stone * If there are multiples stones select “split islands into segments” with a recommended “minimum size” of 40 voxels * Select a mode of treatment (laser source, core-diameter of laser fiber, laser settings and stone type) * Select “show 3D” if you want to visualize in 3D-view the segmented stone(s) * Click “Apply” button. A table will appear to show the segment’s name, volume (mm3) and time of lithotripsy (min)
Use Cases
N/A
Tutorials
N/A
Panels and their use
N/A
Similar Modules
N/A
References
N/A
Information for Developers
| Section under construction. |