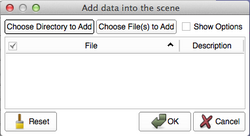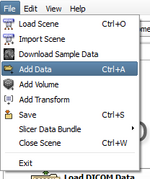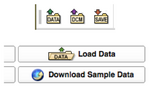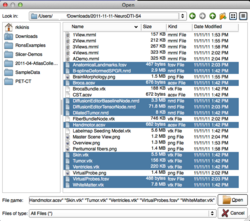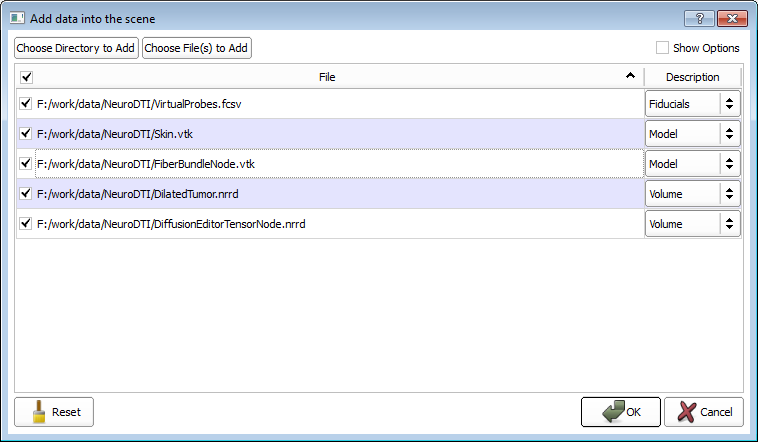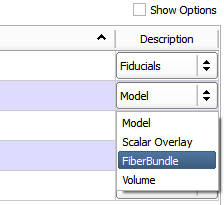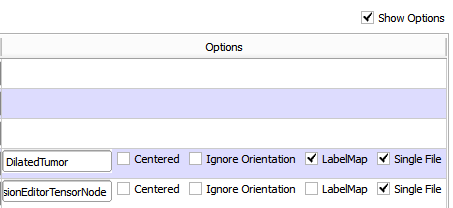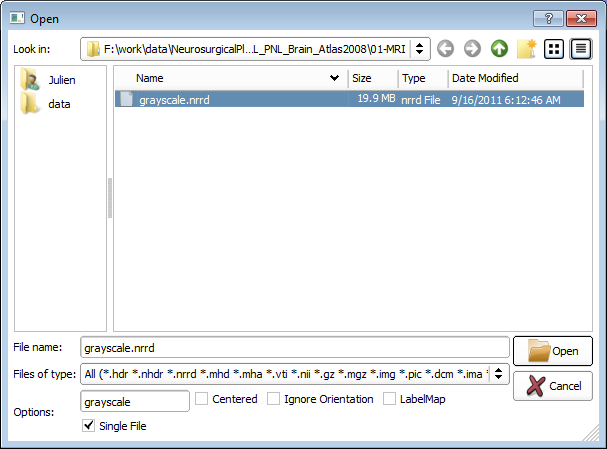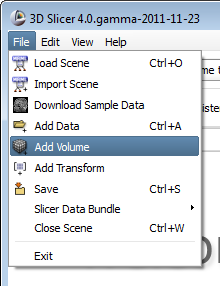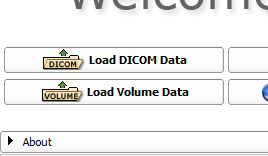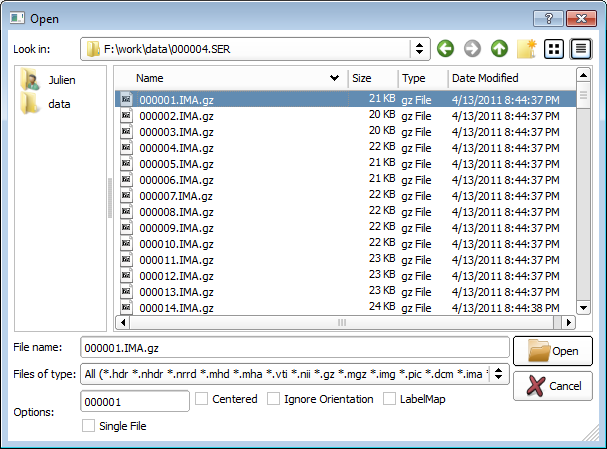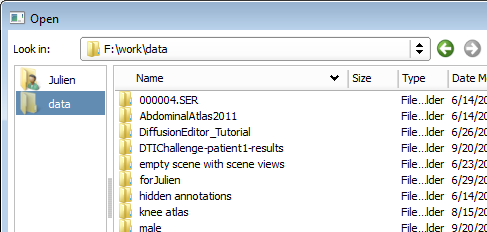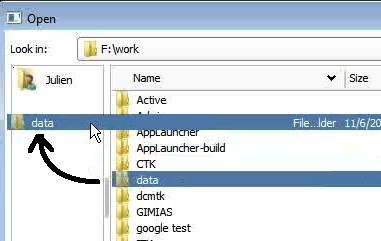Documentation/4.0/SlicerApplication/LoadingData
Contents
Introduction
Slicer can load a large variety of data in multiple ways. For Dicom data, please refer to the DICOM module documentation. For almost everything else (including scenes), you can use the Add Data dialog. For a listing of supported data formats see here. Please note that some of the formats listed are only partially supported.
For some of the more complicated formats (DWI in particular) it is recommended to first convert the DICOM data into the nrrd format using the DICOM to nrrd converter and then to load the nrrd file into Slicer. Many vendors are using non standard way to describe their DWI data in the DICOM headers. The DICOM to nrrd documentation contains a listing of specific formats that have been debugged and tested.
Add Sample Data
This module downloads a number of sample data sets from the internet. These data sets can be used for testing of slicer capabilities. Please refer to the Sample Data module documentation.
Add DICOM Data
Beginning with Slicer 4.0, Slicer holds DICOM data in a local data base. DICOM data can be imported from disk or retrieved from a PACS system (after proper setup). Please refer to the DICOM module documentation.
Add Data
|
The Add data dialog allows you to load virtually any type of data that Slicer can handle. It should be used as the default way of loading data, with the exception of DICOM which has its own interface. Data is added to the existing scene. |
There are 3 Ways to Open the Add Data Dialog
|
|
|
|
|
"Add Data" Functionality
- The Choose Directory to Add button adds all files inside the selected directory to the file list.
- The Choose Files(s) to Add button adds all selected files to the file list.
- The Show Options checkbox shows/hides the option column to control loading properties.
- The Reset button clears the entire list of files to load.
- The Ok button loads all datasets in the list, and
- The Cancel button aborts the entire load.
Choose File Dialog
|
After clicking on the “Choose Files to Add” button, a new file dialog opens.
It is possible to select multiple files using CTRL-click and multiple contiguous files with SHIFT-click. |
Review files before loading
Once the files are selected in the Choose File(s) dialog, they are listed in the Add Data dialog.
You can review the selected files, and ensure they will be correctly loaded.
- The checkbox in the File column control whether to load the file or not.
- The Description column shows the type of file automatically detected.
It is used to select the reader to load a file. Some file extensions (e.g. .vtk) can contain different types, e.g. Volumes, Models or Fiber bundles. You must ensure the correct type is selected.
Some types (e.g. Volumes or Scalar Overlay) can take extra parameters before loading
- Checking the box of Show Options shows a new column that contains the loading options if any.
Add Volume Data
The Add Volume dialog allows you to load volume files into the existing scene. It is old functionality, essentially replaced by the add data dialog.
There are 2 Ways to Open the Add Volume Dialog
- From the File menu
- From the Welcome module
Options
At the bottom of the dialog, a list of components offer options and controls on how to load the selected volume(s)
- Node name input box: the name (by default: filename with no extension) that refers to the volume within Slicer
- Centered: ignore the position information from the file and center the volume on (0,0,0) instead
- Ignore orientation: ignore the orientation information from the file and use the Identity instead
- LabelMap: flag the volume as a labelmap, it will behave differently by default (no linear interpolation, use a lut…). By default, files containing the word “seg” are automatically flagged as LabelMap.
- Single File: control whether the volume is defined within one or multiple files. For example a stack of 2D image files to make a 3D volume. This is usually the case with DICOM files. When a volume is made of multiple files, select only the first file and uncheck the Single File checkbox.
Favorites
When searching for files, in order to quickly find your data, it is possible to use favorites, symbolic links saved and restored for each session.
To create a symbolic link, you drag&drop a directory from the right panel to the left panel. It will be remembered next time you start slicer.