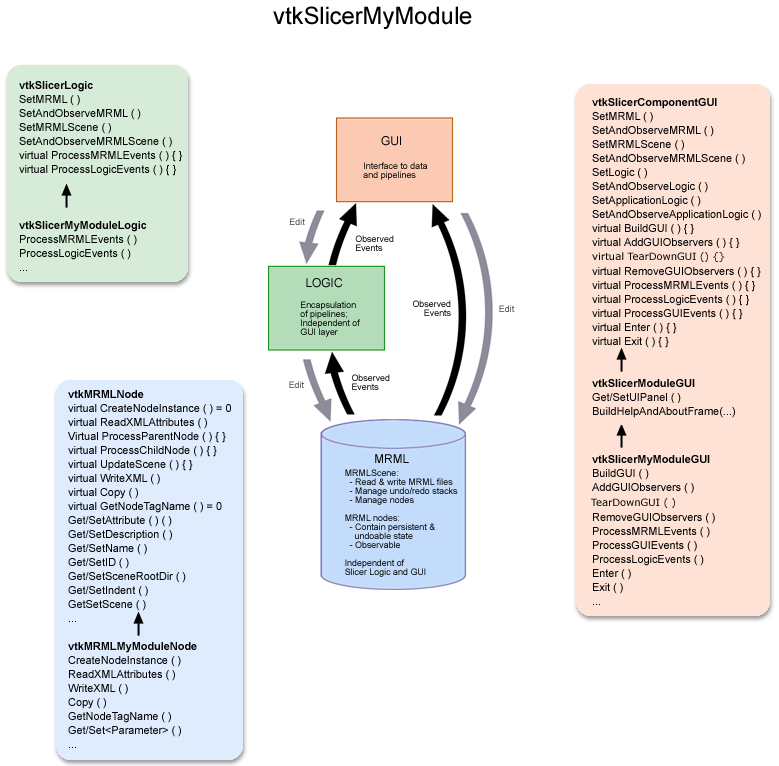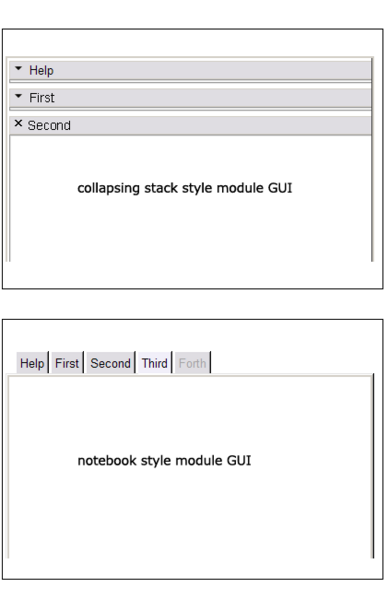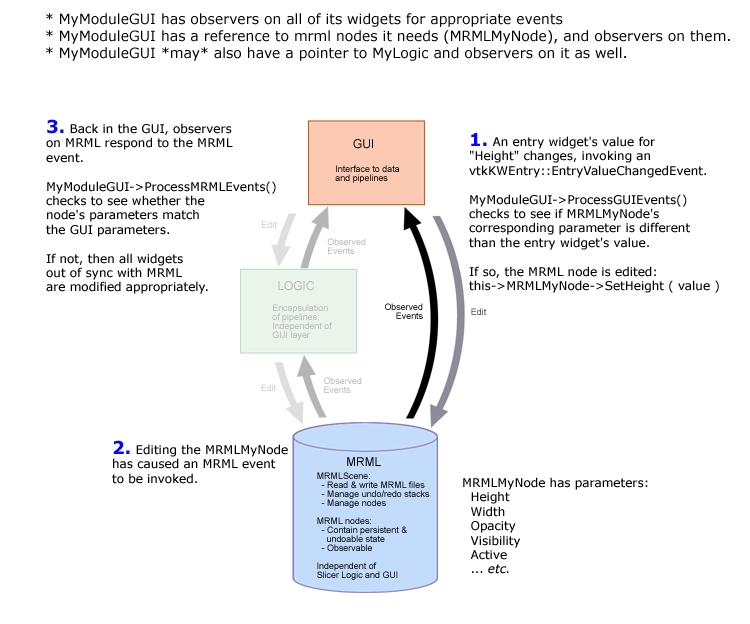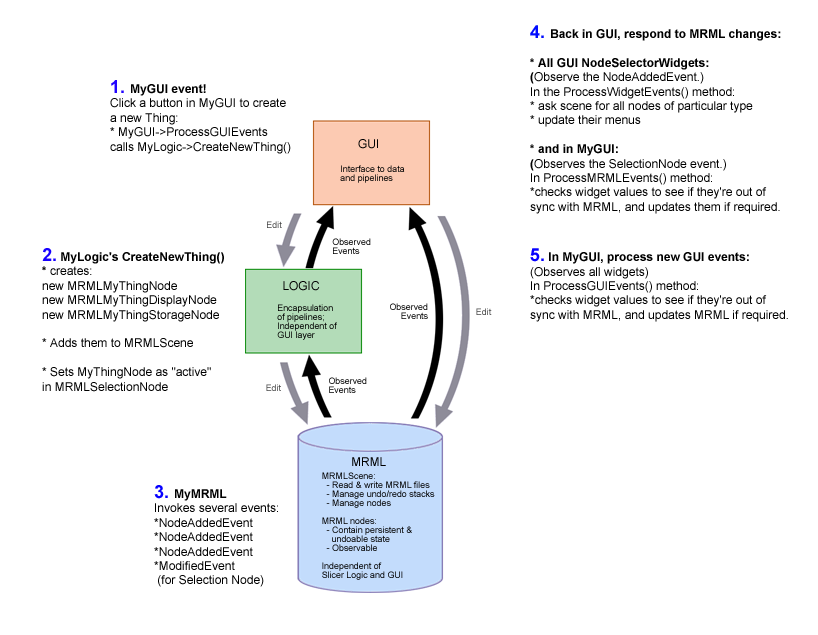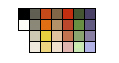Building a Slicer 3 Module GUI
Contents
- 1 Building a Slicer 3 Module GUI
- 2 Human Interface and Style Guide for Developers (STILL UNDER DEVELOPMENT)
- 2.1 Introduction
- 2.2 Look and Feel
- 2.3 Module style
- 2.4 Pop-up windows
- 2.5 Confirm on Delete
- 2.6 Event Bindings
- 2.7 Application Font
- 2.8 Icons
- 2.9 Widget-specific patterns to follow
- 2.10 Providing help
- 2.11 Popup messages (dialog, warning, error, confirm, etc.)
- 2.12 Language
- 2.13 Credit and Logos
- 2.14 Controls and Layout
- 2.15 Progress Feedback
- 2.16 Colors: application palette
Building a Slicer 3 Module GUI
Virtual Methods
At the slicer-developers tcon 2007-02-13, we discussed some adjustments to the virtual methods in vtkSlicerModuleGUI for better consistency and utility. The following list defines the methods that a module needs to implement so the main application (Slicer3.cxx) can operate on all modules generically:
The following methods are defined by the vtkSlicerModuleGUI and typically won't be overriden:
- Enter
- called when module is raised
- calls CreateGUI if needed (instance variable tracks create state)
- calls AddGUIObservers
- calls UpdateGUI
- Exit
- called when module is replaced by another
- calls RemoveMRMLObservers
The following methods should be defined by the Module to implement the specific behavior:
- CreateGUI
- instances and packs widgets
- DestroyGUI
- typically called only by destructor
- breaks any reference cycles
- Deletes widgets
- ProcessGUIEvents
- responds to events from widgets or slicer GUI classes
- propagates data from GUI into MRML nodes
- ProcessMRMLEvents
- responds to updates to MRML nodes
- propagates data from MRML to widgets
- AddGUIObservers
- set observers on widgets and GUI classes (use GUICallbackCommand local instance -- it will call ProcessGUIEvents)
- AddMRMLObservers
- set observers on MRML nodes and scene (use MRMLCallbackCommand local instance -- it will call ProcessMRMLEvents)
- RemoveGUIObservers
- RemoveMRMLObservers
- UpdateGUI
- copy state from MRML nodes to GUI/Widgets
- if needed for efficiency, check the MTime for the MRML Node and the corresponding GUI and only update if needed (e.g. for a MultiColumnList or other widget the holds a lot of data)
- UpdateMRML
- copy state from GUI/Widgets to MRML
Usage
NOTE: this description will change due to current ongoing changes to the module GUI base classes. The figure below shows a current overview of the three classes a new module (called MyModule for example) will need to define (vtkSlicerMyModuleGUI, vtkSlicerMyModuleLogic and vtkMRMLMyModuleNode) and some of the methods those classes should include to utilize the Slicer3 infrastructure. These classes should reside in the slicer3/Modules/MyModule/ directory.
Deriving your GUI class: To create a Module GUI that expresses its interface in Slicer's shared UIpanel, derive your class (vtkSlicerMyModuleGUI) from vtkSlicerModuleGUI. For a Module GUI that expresses its interface in a different panel of the Main Slicer Window, or in a toplevel widget, derive vtkSlicerMyModuleGUI from vtkSlicerComponentGUI instead. Your GUI class will inherit application logic and MRML pointers, an API for setting and observing them, and a framework for defining MRML, Logic and GUI callbacks from its parent class. Specific mediator methods, other logic and MRML node pointers can be added to the module's class definition. Importantly, keep logic and MRML classes independent of the GUI to facilitate testing and command-line execution possible *without* instantiating the Slicer3 GUI.
Example: An early example to work from is the GradientAnisotropicDiffusionFilter Module; define all the widgets you need within the class and create Get Macros for each of them. Define the methods you need from vtkSlicerModuleGUI and its parent class vtkSlicerComponentGUI, including BuildGUI(); in this method, you'll first add a page to the class's UIPanel (for now, only create one page).
Two GUI styles
Two styles: Depending on whether you want a notebook-style GUI for your module (similar to the style used in Slicer2) or a set of stacked collapsible frames to contain different logical sections of your interface like "help" and "display", your BuildGUI() method can be written in one of two ways. The notebook style may be appropriate for modules with long logical sections within their GUI, to minimize the amount of scrolling required of a user. The collapsing style may be appropriate for modules that have numerous logical sections, since the amount of horizontal space across which a notebook would array them is limited. The way these two styles are expressed in Slicer3's GUI panel is shown below.
Collapsing style: The GradientAnisotropicDiffusionFilter Module example implements the collapsible style, first adding a single new Page in its UIPanel:
this->UIPanel->AddPage ( "MyModule", "MyModule", NULL );
then creating a vtkSlicerModuleCollapsibleFrame widget for each logical section in the GUI, parenting each to the UIPanel's single PageWidget, then creating, configuring and packing them from top to bottom in the UIPanel's PageWidget. Each logical section's widgets can be organized inside each of the vtkSlicerModuleCollapsibleFrames. The superclass has some helper methods to construct consisten Help&About Frames across modules.
//--- help and about frame
const char *help = "MyModule does the following...";
const char *about = "This work was supported by...";
vtkKWWidget *page = this->UIPanel->GetPageWidget ("MyModule");
this->BuildHelpAndAboutFrame ( page, help, about );
//--- rest of the frames vtkSlicerModuleCollapsibleFrame *firstFrame = vtkSlicerModuleCollapsibleFrame::New ( ); vtkSlicerModuleCollapsibleFrame *secondFrame = vtkSlicerModuleCollapsibleFrame::New ( ); vtkSlicerModuleCollapsibleFrame *thirdFrame = vtkSlicerModuleCollapsibleFrame::New ( ); vtkSlicerModuleCollapsibleFrame *forthFrame = vtkSlicerModuleCollapsibleFrame::New ( ); ... //--- parenting the frames to the same UIpanel page firstFrame->SetParent ( page ); secondFrame->SetParent ( page ); ... //--- parenting widgets to the various frames this->widget2->SetParent ( firstFrame->GetFrame () ); this->widget3->SetParent ( secondFrame->GetFrame () );
Notebook style: To create a notebook style GUI (as there is no example yet, a little code will be included here), a new Page must be added to the UIPanel for every tab in the notebook:
//--- get a pointer to the KWUserInterfaceManagerNotebook
vtkKWUserInterfaceManagerNotebook *nbm = vtkKWUserInterfaceManagerNotebook::SafeDownCast ( this->UIPanel->GetUserInterfaceManager());
//--- help and about frame
this->UIPanel->AddPage ( "Help&About", "Information about using this module", NULL );
const char *help = "MyModule does the following...";
const char *about = "This work was supported by...";
vtkKWWidget *page = this->UIPanel->GetPageWidget ("Help");
this->BuildHelpAndAboutFrame ( page, help, about );
//--- pages for other frames int page1ID = this->UIPanel->AddPage ( "First", "Functionality for some logical piece of module", NULL ); int page2ID = this->UIPanel->AddPage ( "Second", "Functionality for another logical piece of module", NULL );
//--- enabling or disabling notebook tabs nbm->GetNotebook()->SetPageEnabled ( page1ID, 1 ); nbm->GetNotebook()->SetPageEnabled ( page2ID, 0 );
Widgets to be packed within each notebook page are parented to the PageWidget:
this->widget2->SetParent ( this->UIPanel->GetPageWidget ( "First" ) ); this->widget3->SetParent ( this->UIPanel->GetPageWidget ( "Second" ) );
or can be parented to a widget already parented to the PageWidget. Then they themselves can be created, configured, and packed in the same manner as they are in the GradientAnisotropicDiffusionFilter Module.
Defining methods
Methods to define: Define the methods you require from vtkSlicerComponentGUI base class, like: AddGUIObservers(), RemoveGUIObservers(), ProcessLogicEvents(), ProcessGUIEevents(), ProcessMRMLEvents(), Enter() and Exit(); and whatever else your module needs. (Eventually, available modules will be automatically detected, but this is not yet implemented; then, the Enter() method will probably be made to call the BuildGUI() method. For now, instantiate your class in Slicer3.cxx and call its BuildGUI() and other methods, following the pattern for other modules established there.)
Adding and removing observers
Adding observers: In AddGUIObservers, add an observer on each widget whose events you want to process. When an event is observed, the ProcessGUIEvents() method is called via the GUICallbackCommand; define this class to propagate information from the GUI to logic and MRML. Though it is tempting, try not to use ProcessGUIEvents() to update the GUI state directly -- just modify the Logic state, and allow observers on the logic and subsequent processing in ProcessLogicEvents() and ProcessMRMLEvents() to bring that state change BACK into the GUI.
Removing observers: In RemoveGUIObservers, make sure you remove every observer you've added to widgets in the GUI before calling Delete() on your widget. Make sure you call SetAndObserveMRML() and SetAndObserveLogic( ) with NULL pointers in your GUI class destructor to remove all observers on MRML and Logic that you have created.
Adding and removing references
For convenience, you may want to define pointers to Slicer's MainViewer, or to the SliceViewers, etc. Before Delete() can be called on anything you are referencing, you'll need to release the references. (Failure to release references can result in vtkDebugLeak reports on Application exit). The virtual method TearDownGUI() (inherited from vtkSlicerComponentGUI) can be defined for this purpose. References may be released in this method, and you can also use this method to call RemoveGUIObservers() if you don't want to explicitly call that method.
Defining new widgets
Defining your own widgets: The framework for doing this is still evolving. Currently there are two types of new widgets, those defined as extensions to vtkKW (like vtkKWWindowLevelThresholdEditor.h/cxx) and those defined as Slicer-specific widgets, (like vtkSlicerSliceControlWidget.h/cxx, derived from the vtkSlicerWidget.h/cxx base class). The Slicer widgets have methods for putting observers on their widget components, Logic and MRML, and processing events as well. Thus GUI classes that instance them do not have to manage events for them if the widgets' methods are used instead.
Using Undo and Redo
Undo: Make sure you process those events that mark junctures at which MRML state should be saved for Undo/Redo (using MRML's SaveStateForUndo() method. For instance, when an entry widget's value has changed, before changing a parameter in the appropriate MRML node, make a call to the MRMLScene's SaveStateForUndo() method with that node as a parameter. Save MRML state at reasonable junctures: for instance, for scale widgets, save MRML state when the scale starts changing, rather than continuously as the scale changes. For an example of they way SaveStateForUndo() is called, see slicer3/Base/GUI/vtkSlicerSliceControllerWidget.cxx. A detailed description of how undo/redo works, and how to use it in your module is available here.
Adding the module to the rest of Slicer3
Other files you will have to touch: For now, to add your module to Slicer3, create a new instance of vtkSlicerMyModuleLogic and vtkSlicerMyModuleGUI in Applications/GUI/Slicer3.cxx, and follow the pattern used by the GradientAnisotropicDiffusionFilter module for now, until the framework is developed for Slicer3 to autodetect your module and do the right things. Then:
- create your own CMakeLists.txt file and your own vtkMyModuleWin32Header.h file following the pattern set by other Modules.
- add your module SUBDIR to the CMakeLists.txt file in the Slicer3/Modules directory above.
- to add your module to Slicer3, create a new instance of vtkSlicerMyModuleLogic and vtkSlicerMyModuleGUI in Slicer3/Applications/GUI/Slicer3.cxx, and follow the pattern used by other modules, like the GradientAnisotropicDiffusionFilter module.
- include relevant .h files in Slicer3/Applications/GUI/Slicer3.cxx, and
- specify your module's source and binary Include directories in Slicer3/Application/GUI/CMakeLists.txt
- and include your module in the CMakeLists.txt target link libraries
Add a module-switch in CMake
You can add an automatic on/off switch to the ccmake configuration GUI, which will make compilation and development for the user easier. To do this add the following to two CMakeLists.txt und the Slicer3.cxx files:
- add the following lines to your Slicer3/Module/MyModule/CMakeLists.txt
PROJECT(MyModule) OPTION(MYMODULE "Do you want to build the MyModule?") IF(MYMODULE) ... (Rest of the file) ENDIF(MYMODULE)
- after this you have MYMODULE as a variable which says if your module is build or not
- but we want also to exclude the module library and our source in the Slicer3.cxx file if the module is not build
- in /Slicer3/Applications/GUI/CMakeLists.txt add the following directly above TARGET_LINK_LIBRARIES(...
IF(MYMODULE) SET(MYMODULE_LINK_LIB MyModule) ELSE(MYMODULE) ADD_DEFINITIONS(-DMYMODULE_DEBUG) ENDIF(MYMODULE)
- then add to the TARGET_LINK_LIBRARIES(...${MYMODULE_LINK_LIB}) instead of your previous entry
- the ADD_DEFINITIONS declaration adds a preprocessor symbol to the compile which we use to exclude our code from the /Slicer3/Applications/GUI/Slicer3.cxx
- just border your code in /Slicer3/Applications/GUI/Slicer3.cxx with the following:
#ifndef MYMODULE_DEBUG ...(your code/includes) #endif
Miscellaneous
Helpful tips:
- Make the vtkModuleCollapsibleFrames which contain the major logical sections of your module members of your module GUI class and expose them through your API. Doing so helps other developers, who may want to offer a jump to your module's functionality, to programmatically raise your UIpanel and expand the frame they're interested in. This paradigm will help to promote fluid navigation of slicer's interface and the reuse of existing functionality.
Independent stateless GUI layer
Its important to restrict application state to the MRML and Logic classes and to keep the GUI completely independent of these two application layers. This stateless GUI layer offers many benefits. For one, any MRML scene may be deleted or loaded and the GUI will automatically track that scene; for another, Slicer's full functionality is available even when Slicer operates without the GUI layer, or with another GUI entirely.
To keep your module GUI stateless, all parameters your module GUI needs to know about should be stored in MRML; and MRML and Logic should know nothing about the GUI. Keeping the GUI in sync with MRML and Logic is accomplished using observers on GUI, MRML and Logic events and using mediator functions to process those events.
Since this approach is substantially different than that used in Slicer2, some sketches are shown below to illustrate how events are invoked and processed, and how the GUI tracks MRML and Logic, but remains stateless itself.
The first sketch is the simplest example, in which a GUI’s observed interface element invokes an event when a user enters a new value. The sketch shows how that event is observed, processed, and MRML is updated. This triggers a MRML event, which is observed by the GUI and processed to bring the GUI’s interface elements into sync with MRML state. In each case, before an element in the GUI or MRML is modified, a check is performed to determine whether the new value and old value are different, in order to avoid infinite looping.
The second sketch is a more complicated example, showing an accompanying Logic class. This class may encapsulate pipelines and mediate access to data stored in a MRML node; it can also contain helper classes for the GUI to use. In this example, the GUI is observing MRML and Logic, as well as its own interface elements. The sketch shows a button being clicked in the GUI which causes a new “Thing” to be created. In response, the Logic class creates several new MRML nodes, adds them to the MRML scene and sets the Thing to be active in the MRMLSelectionNode. MRML invokes several events (NodeAddedEvents and a ModifiedEvent). Both the Logic and the GUI may respond to these events. The Logic may itself become modified, and the GUI may also respond to events invoked by it.
Human Interface and Style Guide for Developers (STILL UNDER DEVELOPMENT)
Introduction
These following sections (work in progress) describe how to create 3DSlicer modules that conform to the application's look and feel and behave in a manner consistent with the rest of 3DSlicer. Provided is information on basic interface elements, advice on the effective GUI construction with the available widget set, and some recommended design principles that will help your module integrate well with the rest of 3DSlicer. These guidelines are also intended to enhance 3DSlicer's usability. Following the simple design philosophy outlined here will support the following important goals:
- Users will learn to use your module faster, because interface elements will look and behave in an expected manner across the application.
- Your module will have a nice look & feel that fits within the 3DSlicer environment.
- Your module will be accessible to users at all levels (novice, intermediate and expert).
Look and Feel
GUI Style: Try not to add style elements (like foreground and background color, font, relief, etc.) to the interface you create; let the options database (as set up by the vtkSlicerTheme class) specify the style for the widgets in your module so that all modules appear consistent within the Slicer3 application.
Module style
Pop-up windows
Confirm on Delete
Check vtkSlicerApplication::ConfirmDelete setting; if a user has requested to be presented with a confirm on delete, then give them that option.
Event Bindings
With respect to the specification of keyboard accelerators, please follow these three recommendations;
- Before assigning "hot-keys" to functionality, either in the main Slicer application or in a new module, please consult the table (and design plan) linked below to make sure the key is not already assigned.
- Across Slicer modules, try to use similar "hot-key" assignments for similar functionality; this consistency makes Slicer easier to learn.
- Once you assign "hot-keys" in your module, please add those mappings to the table for others to reference.
Application Font
Verdana is the font chosen for the 3DSlicer brand.
Maintaining consistency of type is an important component of maintaining a coherent look and feel for 3DSlicer and any related or derived visual communications. Verdana was designed specifically to be read on a digital display; it is recommended that we use Verdana (or Geneva) wherever possible in 3DSlicer's web presence and online tutorial materials, and wherever reasonable and appropriate in formal printed materials.
Within the software, since it can't be guaranteed that these fonts will be widely available on all platforms, Helvetica or Arial should be used as a substitute. Slicer's theme sets the application font to be Helvetica 8 normal. Please avoid typefaces with serifs.
Icons
Icons can be a powerful way to represent complicated information within a small footprint on the GUI panel. They associate a visual image with data, state, or a particular operation.
- They should be easy to parse, convey a strong metaphor, and not require significant time for a user to interpret.
- They should be memorable so that a user can recognize them quickly in future sessions with your module.
- If an icon already exists within 3DSlicer to represent the data, state or operation you want to indicate, then re-use that icon (indicate visibility with the open/shutting eye, for example.)
- Note: if the concept is too difficult to represent with a picture, then a text label can always be used instead!
When designing icons, do bear in mind that it's possible to offend users with images that have cultural or polictal connotations. Even colors can have connotations for users in different parts of the world that may be surprising and unintended for the designer and developer. Generally speaking, it's useful to avoid images that contain:
- icons that depict only hands or feet
- images of animals
- maps containing disputed boundaries or region names.
- lists of countries that are not in alphabetical order.
- pictures of flags
- pictures of money
Slicer icon conventions
3DSlicer icons should all be of dimension 21x21 pixels.
Enabled or Enabled + Selected icons should have:
- a white background (r=255, g=255, b=255, or #FF FF FF)
- a black hairline along the perimeter (r=0,g=0,b=0, or #00 00 00).
Disabled or Enabled + Deselected icons should have:
- a grey background, value (r=230, g=230, b=230, or hex value #E6 E6 E6)
- a grey hairline perimeter of value (r=178, g=178, b=178, hex value #B2 B2 B2).
Downloadable blank icons:
These icon blanks are provided for download and use:
- Enabled or Enabled+Selected:

- Disabled or Enabled+Deselected:

- Enabled Menubutton:

- Disabled Menubutton:

Icons currently used in Slicer's Base
Below is a figure of icons currently in use in 3DSlicer. If the icon you need is already used in Slicer, we encourage its re-use in your own module (the visibility icon is a good example). However, if an icon is re-used, make sure you are using it to convey the same meaning/function -- icons shouldn't have different meanings in different places. Finally, make sure any new icons designed for a module don't duplicate ones already in use elsewhere in Slicer.
Widget-specific patterns to follow
Providing help
Popup messages (dialog, warning, error, confirm, etc.)
Language
Credit and Logos
Controls and Layout
Progress Feedback
Colors: application palette
The draft slicer color palette is shown below (this palette will still evolve as the UI design evolves -- in particular to accommodate colors used in the final Slicer3 logo). Developers of code, web content and training materials are encouraged to make color choices for GUI components according to this palette, bearing in mind that some of the colors are linked with special meaning, such as error (red), warning (bright yellow), and system (mediumBlue) messages, and unsaved data in drop-down menus and selection boxes (warmMediumGrey).
| color | R | G | B | hex | use in slicer | |
|---|---|---|---|---|---|---|
| black | 0 | 0 | 0 | #000000 | ||
| white | 255 | 255 | 255 | #ffffff | GUI background | |
| darkWarmGrey | 96 | 94 | 83 | #605e53 | ||
| mediumWarmGrey | 139 | 136 | 120 | #8b8878 | unsaved data ? | |
| lightWarmGrey | 205 | 200 | 177 | #cdc8b1 | ||
| warmGreyTint | 238 | 232 | 220 | #eee8dc | ||
| darkOrange | 196 | 74 | 26 | #c44a1a | ||
| brightOrange | 224 | 111 | 19 | #e06f13 | ||
| brightYellow | 231 | 209 | 62 | #e7d13e | warning message code | |
| yellowTint | 238 | 214 | 128 | #eed680 | sag slice | |
| darkCocoa | 130 | 102 | 71 | #826647 | ||
| lightCocoa | 179 | 145 | 105 | #b39169 | ||
| stone | 224 | 195 | 158 | #e0c39e | ||
| stoneTint | 239 | 224 | 205 | #efe0cd | ||
| red | 195 | 46 | 15 | #c32e10 | error message code | |
| brick | 186 | 70 | 43 | #ba462b | ||
| lightBrick | 193 | 115 | 80 | #c17350 | axi slice | |
| redTint | 224 | 182 | 175 | #e0b6af | ||
| darkGreen | 68 | 86 | 50 | #445632 | ||
| brightGreen | 104 | 143 | 66 | #688f42 | ||
| dustyGreen | 138 | 165 | 111 | #8aa56f | cor slice | |
| greenTint | 204 | 244 | 166 | #ccf4a6 | ||
| darkBlue | 73 | 64 | 102 | #494066 | ||
| mediumBlue | 98 | 91 | 129 | #625b81 | system message code | |
| lightBlue | 136 | 127 | 163 | #887fa3 | unsaved data? | |
| slicerBlue | 179 | 179 | 230 | #b3b3e6 |