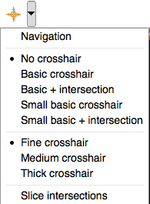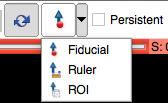Documentation/4.0/SlicerApplication/MouseandKeyboardShortcuts
![]() Warning: This page is work in progress
Warning: This page is work in progress
Table of Content
Mouse |
Keyboard Accelerators |
Mouse Operations
Below is basic information about how to use the three-, two-, and one-button mouse (or trackpad) on Windows, Mac, and Linux platforms to perform basic interaction operations in Slicer:
| ==Cross Reference==
Holding down the Shift-Key while moving the mouse in any Slice Viewer will cause other Slice Viewers to interactively scroll to the same RAS position indexed by the mouse. This feature is useful when inspecting and can be combined with cross-hairs. CrosshairsCrosshairs are available for precise cross-correlation between Sliceviewers. Their appearance can be changed. In Navigation mode a box at the center of the crosshair allows to center the other Sliceviewers to that location by clicking and dragging the box. Window & LevelLeft-clicking and dragging the mouse in any Slice viewer is a quick way to adjust Window and Level.
|
Rotate
Win, Mac, Linux in 3D Viewers
- Left-click & drag
Zoom In & Out
Win, Mac, Linux in either Slice or 3D Viewers
- 3 and 2 -Button Mouse: Right-Click & vertical drag
- 1-Button Mouse: Ctrl+Left-Click & vertical drag
- 1-Button Mouse Mac: Command+Left-Click & vertical drag
- On the Mac Trackpad: two-fingers & vertical drag
Pan (Translate)
Win, Mac, Linux in either Slice or 3D Viewers
- 3-Button Mouse: Middle-Click & drag
- 2 and 1 -Button Mouse: Shift+Left-Click & drag
Selecting & Manipulating
Mousing over any "pickable" object in any of Slicer's viewers will cause the cursor to change from a "pointer" into a "picking hand". When the cursor shows a picking hand, left-clicking and dragging the mouse will pick and manipulate the object. Releasing the mouse button will de-select the object.
Mouse Modes
Slicer has two mouse modes: Transform, and Place. The icons in the mouse mode toolbar at the top of the main GUI allow to switch between these mouse modes and to modulate their behavior.
|
Keyboard Accelerators
- On Mac OS X use the Command key (
 ) instead of the Control (Ctrl) key
) instead of the Control (Ctrl) key - fn-Delete is used for Forward Delete on built-in keyboards of portable Macs
General
| Key | Effect |
|---|---|
| Ctrl+O | Load a new scene (clears existing scene) |
| Ctrl+A | Import a scene (does not clear existing scene) Brings up Add Data instead |
| Ctrl+S | Save a scene |
| Ctrl+W | Close a scene |
| Space | Toggles the display of Slicer's Edit Box. |
| Ctrl+P | Display the Python console Displays the QT-real console |
| Ctrl+L | Create a new fiducial list. |
| Ctrl+I | Toggle between "Persistent Place" and "Transform View" interaction modes. |
| Ctrl+M | Create a new Ruler measurement between the last two placed fiducials. |
| Ctrl+3 | Python Interactor. |
| Ctrl+4 | Extension Manager. |
| Ctrl+5 | Toggle Module Panel visible/invisible. |
| Ctrl+0 | Display error log. |
3D Viewer
| Key | Effect |
|---|---|
| r | Fits the cameras field of view to show all that is visible in the viewer |
| w | Show triangulated surface models as wireframe. |
| s | Show triangulated surface models as shaded surfaces. |
Slice Viewer
| Key | Effect |
|---|---|
| v | Toggles the slice plane visibility in the main 3D Viewer |
| r | Fits the slice view to the volume extents in the active Slice Viewer, or in all viewers if they are linked (the first non-none volume will be used in order of Background, Foreground and Label layers) |
| b or f | Decrease or increase visible slice in the active Slice Viewer (left or down) by one unit of background pixel spacing |
| ` (back-tick) | Navigate to next fiducial in the active Slice Viewer, or in all viewers if they are linked (back-tick is the left single-quote on the key with the tilde (~) character in the upper left side of the keyboard) |
| Ctrl+` (back-tick) | Navigate to next fiducial in all Slice Viewers, independent of their linked state |
| Shift+` (back-tick) | Navigate to the previous fiducial in the active Slice Viewer, or in all viewers if they are linked |
| Ctrl+Shift+` (back-tick) | Navigate to the previous fiducial in all Slice Viewers, independent of their linked state |
| p | Place a new fiducial in the active Slice Viewer(adds to the current fiducial list, or creates a list if there are none) |
| Backspace | When the mouse is hovering over a fiducial in the Slice Viewer (turning it yellow), delete that fiducial |
| (forward)Delete | When the mouse is hovering over a fiducial in the Slice Viewer (turning it yellow), delete that fiducial |