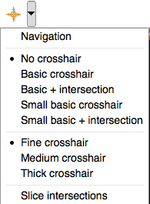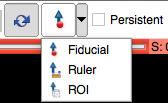Difference between revisions of "Documentation/4.0/SlicerApplication/MouseandKeyboardShortcuts"
| Line 226: | Line 226: | ||
* '''Key modifier + volume selector in 2D Slicer viewers''': modify linking behavior: if the viewers are linked, do not link volume selector (Andrey discussed with Jim, Jim supports this idea and will look if this functionality is supported by Qt) | * '''Key modifier + volume selector in 2D Slicer viewers''': modify linking behavior: if the viewers are linked, do not link volume selector (Andrey discussed with Jim, Jim supports this idea and will look if this functionality is supported by Qt) | ||
| − | = | + | =Non-Slicer Keybindings for Win and Mac= |
http://www.pcmag.com/article2/0,2817,2400112,00.asp | http://www.pcmag.com/article2/0,2817,2400112,00.asp | ||
==Keyboard Shortcuts—Windows== | ==Keyboard Shortcuts—Windows== | ||
| Line 271: | Line 271: | ||
Note: Single letter keys are shown capitalized, but you do not have to hold Shift unless it's written. You also don't have to type the plus sign; plus sign just means push the keys on either side of it at the same time. | Note: Single letter keys are shown capitalized, but you do not have to hold Shift unless it's written. You also don't have to type the plus sign; plus sign just means push the keys on either side of it at the same time. | ||
| − | Commonly Used OS-Level Shortcuts | + | *Commonly Used OS-Level Shortcuts |
| − | + | #. Command + Tab (toggle between programs) | |
| − | + | #. Command + M (minimize active window) | |
| − | + | #. Swipe three fingers up on trackpad (show all active windows) | |
| − | + | #. Command + Shift + 3 (take screen shot; the default settings will save it to a predefined location, usually the "Pictures" folder and name it "Picture1," "Picture2," etc.) | |
| − | + | #. Command + N (opens new Finder from desktop; new window/file in most other programs) | |
| − | Browser Shortcuts | + | *Browser Shortcuts |
| − | + | #. Command + T (open a new tab) | |
| − | + | #. Command + Shift + t (reopens the tab you last closed in Chrome, Firefox, Opera; works multiple times) | |
| − | + | #. Command + R (reload page) | |
| − | + | #. Backspace (go to previous page; works multiple times) | |
| − | + | #. Control + Tab (cycle between tabs/go to next tab in Chrome, Firefox, Opera) | |
| − | Commonly Used Shortcuts in Most Applications | + | *Commonly Used Shortcuts in Most Applications |
| − | + | #. Command + Z (undo last operation) | |
| − | + | #. Command + Y (redo last operation) | |
| − | + | #. Command + O (open file) | |
| − | + | #. Command + S (save) | |
| − | + | #. Command + W (close active window or file) | |
| − | + | #. Command + Q (quit application) | |
| − | Copy-and-Pasters' Delight | + | *Copy-and-Pasters' Delight |
| − | + | #. Command + A (select all in active window; e.g., select all text on page) | |
| − | + | #. Command + X (cut to clipboard) | |
| − | + | #. Command + C (copy) | |
| − | + | #. Command + V (paste) | |
| − | Find, Select, and Navigate Text | + | *Find, Select, and Navigate Text |
| − | + | #. Command + F (find; helpful if you're searching for a particular word on a website or document) | |
| − | + | #. Command + Shift + down arrow (select until end of line) | |
| − | + | #. Command + Shift + up arrow (select until beginning of line) | |
| − | + | #. Command + up arrow (move cursor to top/start of document) | |
| − | + | #. Command + down arrow (move cursor to bottom/end of document) | |
Revision as of 13:30, 15 February 2012
Home < Documentation < 4.0 < SlicerApplication < MouseandKeyboardShortcuts![]() Warning: This page is work in progress
Warning: This page is work in progress
Table of Content
Mouse |
Keyboard Accelerators |
Mouse Operations
Below is basic information about how to use the three-, two-, and one-button mouse (or trackpad) on Windows, Mac, and Linux platforms to perform basic interaction operations in Slicer:
Cross ReferenceHolding down the Shift-Key while moving the mouse in any Slice Viewer will cause other Slice Viewers to scroll to the same position. This feature can be combined with cross-hairs. CrosshairsCrosshairs are available for precise cross-correlation between Sliceviewers. Their appearance can be changed. In Navigation mode a box at the center of the crosshair allows to center the other Sliceviewers to that location by clicking and dragging the box. Window & LevelLeft-clicking and dragging the mouse in any Slice viewer is a quick way to adjust Window and Level.
|
Rotate, Zoom, Pan
| Action | 3-button | 2-button | 1-button | 1-button Mac | Trackpad Mac |
| Rotate (3D viewers only) | Left-click & drag | Left-click & drag | Left-click & drag | Left-click & drag | Left-click & drag |
| Zoom | Right-Click & vertical drag | Right-Click & vertical drag | Ctrl+Left-Click & vertical drag | Command+Left-Click & vertical drag | two-fingers & vertical drag |
| Pan | Middle-Click & drag | Shift+Left-Click & drag | Shift+Left-Click & drag | Shift+Left-Click & drag | Shift+Left-Click & drag |
Selecting & Manipulating
Mousing over any "pickable" object in any of Slicer's viewers will cause the cursor to change from a "pointer" into a "picking hand". When the cursor shows a picking hand, left-clicking and dragging the mouse will pick and manipulate the object. Releasing the mouse button will de-select the object.
Mouse Modes
Slicer has two mouse modes: Transform, and Place. The icons in the mouse mode toolbar at the top of the main GUI allow to switch between these mouse modes and to modulate their behavior.
|
Keyboard Accelerators
- On Mac OS X use the Command key (
 ) instead of the Control (Ctrl) key
) instead of the Control (Ctrl) key - fn-Delete is used for Forward Delete on built-in keyboards of portable Macs
General
| Key | Effect |
|---|---|
| Ctrl+O | Load a new scene (clears existing scene) |
| Ctrl+A | Import a scene (does not clear existing scene) Brings up Add Data instead |
| Ctrl+S | Save a scene |
| Ctrl+W | Close a scene |
| Ctrl+Z | Undo the history of undoable commands, from last to first. |
| Ctrl+Y | Redo the history of undoable commands, from last to first. |
| Ctrl+H | Set current module to "home" module for easy access. |
| Space | Toggles the display of Slicer's Edit Box. |
| Ctrl+P | Display the Python console Displays the QT-real console |
| Ctrl+L | Create a new fiducial list. |
| Ctrl+I | Toggle between "Persistent Place" and "Transform View" interaction modes. |
| Ctrl+M | Create a new Ruler measurement between the last two placed fiducials. |
| Ctrl+0 | Display error log. |
| Ctrl+1 | Interface documentation. |
| Ctrl+2 | Display the Application Settings Interface for customizing Slicer. |
| Ctrl+3 | Python Interactor. |
| Ctrl+4 | Extension Manager. |
| Ctrl+5 | Toggle Module Panel visible/invisible. |
3D Viewer
| Key | Effect |
|---|---|
| r | Fits the cameras field of view to show all that is visible in the viewer |
| w | Show triangulated surface models as wireframe. |
| s | Show triangulated surface models as shaded surfaces. |
Slice Viewer
| Key | Effect |
|---|---|
| v | Toggles the slice plane visibility in the main 3D Viewer |
| r | Fits the slice view to the volume extents in the active Slice Viewer, or in all viewers if they are linked (the first non-none volume will be used in order of Background, Foreground and Label layers) |
| b or f | Decrease or increase visible slice in the active Slice Viewer (left or down) by one unit of background pixel spacing |
| ` (back-tick) | Navigate to next fiducial in the active Slice Viewer, or in all viewers if they are linked (back-tick is the left single-quote on the key with the tilde (~) character in the upper left side of the keyboard) |
| Ctrl+` (back-tick) | Navigate to next fiducial in all Slice Viewers, independent of their linked state |
| Shift+` (back-tick) | Navigate to the previous fiducial in the active Slice Viewer, or in all viewers if they are linked |
| Ctrl+Shift+` (back-tick) | Navigate to the previous fiducial in all Slice Viewers, independent of their linked state |
| p | Place a new fiducial in the active Slice Viewer(adds to the current fiducial list, or creates a list if there are none) |
| Backspace | When the mouse is hovering over a fiducial in the Slice Viewer (turning it yellow), delete that fiducial |
| (forward)Delete | When the mouse is hovering over a fiducial in the Slice Viewer (turning it yellow), delete that fiducial |
Transfer Functions
- This is work in progress
- select a group of control points
- move a group of control points horizontally
- move a group of control points vertically
Proposed functionality
- Key modifier + mouse click and vertical drag: change Bg/Fg opacity, change Lb opacity (?) (proposed at SLC 2012 meeting)
- Key modifier + volume selector in 2D Slicer viewers: modify linking behavior: if the viewers are linked, do not link volume selector (Andrey discussed with Jim, Jim supports this idea and will look if this functionality is supported by Qt)
Non-Slicer Keybindings for Win and Mac
http://www.pcmag.com/article2/0,2817,2400112,00.asp
Keyboard Shortcuts—Windows
Note: Single letter keys are shown capitalized, but you do not have to hold Shift unless it's specified. You also don't have to type the plus sign; plus sign just means push the keys on either side of it at the same time.
- Commonly Used OS-Level Shortcuts
- . Alt + Tab (toggle between programs)
- . Windows button + M (show desktop, i.e., minimize all windows)
- . Windows button + Tab (show all active windows in task bar)
- . PrtScn (save screen capture to clipboard; "paste" the image into an image-editing program to make it into a file)
- . Windows button (opens applications menu)
- Browser Shortcuts
- . Ctrl + T (open a new tab)
- . Ctrl + Shift + t (reopens the tab you last closed; works multiple times)
- . F5 (reload page)
- . Backspace (go to previous page; works multiple times)
- . Ctrl + Tab (cycle between tabs)
- Commonly Used Shortcuts in Most Applications
- . Ctrl+ Z (undo last operation)
- . Ctrl + Y (redo last operation)
- . Crtl + O (open file)
- . Crtl + S (save)
- . Ctrl + W (close active window or file)
- . Crtl + Q (quit application)
- Copy-and-Pasters' Delight
- . Ctrl + A (select all in active window; e.g., select all text on page)
- . Ctrl + X (cut to clipboard)
- . Ctrl + C (copy)
- . Ctrl + V (paste)
- Find, Select, and Navigate Text
- . Ctrl + F (find; helpful if you're searching for a particular word on a website or document)
- . Ctrl + Shift + down arrow (select until end of line)
- . Ctrl + Shift + up arrow (select until beginning of line)
- . Ctrl + Home (move cursor to top/start of document)
- . Ctrl + End (move cursor to bottom/end of document)
Keyboard Shortcuts—Mac
Note: Single letter keys are shown capitalized, but you do not have to hold Shift unless it's written. You also don't have to type the plus sign; plus sign just means push the keys on either side of it at the same time.
- Commonly Used OS-Level Shortcuts
- . Command + Tab (toggle between programs)
- . Command + M (minimize active window)
- . Swipe three fingers up on trackpad (show all active windows)
- . Command + Shift + 3 (take screen shot; the default settings will save it to a predefined location, usually the "Pictures" folder and name it "Picture1," "Picture2," etc.)
- . Command + N (opens new Finder from desktop; new window/file in most other programs)
- Browser Shortcuts
- . Command + T (open a new tab)
- . Command + Shift + t (reopens the tab you last closed in Chrome, Firefox, Opera; works multiple times)
- . Command + R (reload page)
- . Backspace (go to previous page; works multiple times)
- . Control + Tab (cycle between tabs/go to next tab in Chrome, Firefox, Opera)
- Commonly Used Shortcuts in Most Applications
- . Command + Z (undo last operation)
- . Command + Y (redo last operation)
- . Command + O (open file)
- . Command + S (save)
- . Command + W (close active window or file)
- . Command + Q (quit application)
- Copy-and-Pasters' Delight
- . Command + A (select all in active window; e.g., select all text on page)
- . Command + X (cut to clipboard)
- . Command + C (copy)
- . Command + V (paste)
- Find, Select, and Navigate Text
- . Command + F (find; helpful if you're searching for a particular word on a website or document)
- . Command + Shift + down arrow (select until end of line)
- . Command + Shift + up arrow (select until beginning of line)
- . Command + up arrow (move cursor to top/start of document)
- . Command + down arrow (move cursor to bottom/end of document)