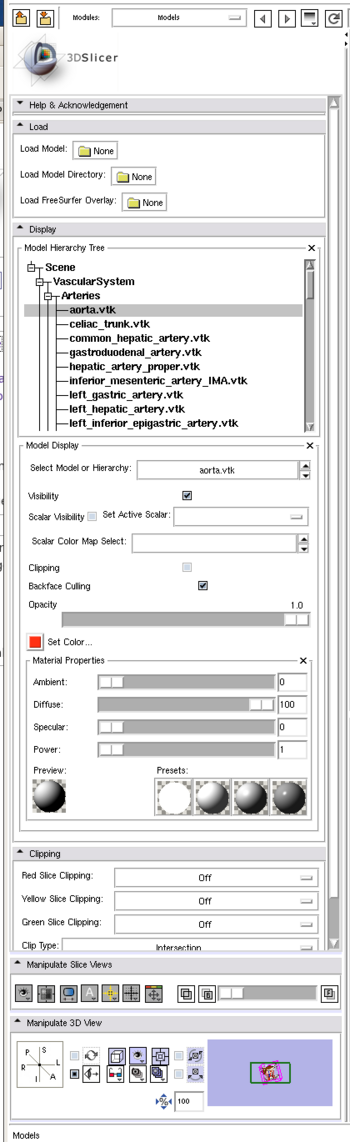Difference between revisions of "Modules:Models-Documentation"
From Slicer Wiki
(→Save) |
|||
| (19 intermediate revisions by 3 users not shown) | |||
| Line 1: | Line 1: | ||
| − | [[Documentation| | + | [[Documentation|Return to Slicer Documentation]] |
| + | [[Image:Models-Module.png|thumb|350px|Right|Module Panel]] | ||
=Introduction= | =Introduction= | ||
This module is used for loading, saving, changing the appearance of, and organizing 3d surface models. The module is a core module for Slicer 3. | This module is used for loading, saving, changing the appearance of, and organizing 3d surface models. The module is a core module for Slicer 3. | ||
| Line 19: | Line 20: | ||
*Opacity: Set how transparent this model is | *Opacity: Set how transparent this model is | ||
*Set Color: Set the base color for this model. Only visible if the Scalar Visibility is off. | *Set Color: Set the base color for this model. Only visible if the Scalar Visibility is off. | ||
| − | *Material Properties: This collection of options allows you to change the appearance of the model. Some presets can be selected at the bottom of this pane. A preview sphere lets you adjust the values with immediate feedback. | + | *Material Properties: This collection of options allows you to change the appearance of the model. |
| + | **Some presets can be selected at the bottom of this pane. A preview sphere lets you adjust the values with immediate feedback. | ||
**Ambient: controls the base lighting for the model | **Ambient: controls the base lighting for the model | ||
**Diffuse: controls the amount of light scattered from the model | **Diffuse: controls the amount of light scattered from the model | ||
| Line 40: | Line 42: | ||
**.stl STL | **.stl STL | ||
| − | =Model Hierarchy= | + | = Model Hierarchy = |
| + | |||
| + | * Model hierarchies allow you to group together models. When using the ModelMaker module, multiple models created from one label map are grouped under a model hierarchy node. | ||
| + | * Model Hierarchies are useful to create mrml scenes for anatomical atlases, for example one found in the [http://www.slicer.org/pages/Special:PubDB_View?dspaceid=1265 SPL/PNL Brain Atlas]. | ||
| + | * [[Modules:Data-Documentation|SceneSnapshots]] record the status of the Model Hierarchy Tree. | ||
| + | * Model Hierarchy Tree allows the following: create hierarchy nodes, drag and drop models and hierarchies to be part of hierarchies, control color and visibility of models and hierarchies, search, delete, and rename model hierarchies. | ||
| + | * Model Hierarchy Display: for a grouped hierarchies of models and models themselves, set the collective display properties (see explanations in the Display section above). | ||
| + | == User operations in the Model Hierarchy Tree widget == | ||
| + | {| border="1" cellpadding="5" | ||
| + | |- style="background:#c2c2c2; color:black" align="left" | ||
| + | | style="width:40%" | Action | ||
| + | | style="width:60%" | Result | ||
| + | |- | ||
| + | | style="background:#b4d597; color:black"| ''Scene->Right-mouse-click->Insert New Hierarchy Node'' | ||
| + | | Create new Hierarchy node at the root of the Scene | ||
| + | |- | ||
| + | | style="background:#b4d597; color:black"| ''Scene->Right-mouse-click->Insert <Selected Hierarchy Node>'' | ||
| + | | Re-parents a previously selected hierarchy or model node under the root of the Scene | ||
| + | |- | ||
| + | | style="background:#b4d597; color:black"| ''Scene->Right-mouse-click->Show All'' | ||
| + | | Turns on the visibility of all hierarchy or model nodes in the scene | ||
| + | |- | ||
| + | | style="background:#b4d597; color:black"| ''Scene->Right-mouse-click->Show None'' | ||
| + | | Turns off the visibility of all hierarchy or model nodes in the scene | ||
| + | |- | ||
| + | | style="background:#b4d597; color:black"| ''Scene->Right-mouse-click->Search'' | ||
| + | | Displays a dialog where you can type a part of a node name. The node is selected if found. | ||
| + | |- | ||
| + | | style="background:#fff6a6; color:black"| ''Hierarchy->Leftt-mouse-click'' | ||
| + | | Selects a hierarchy node and brings it’s the display properties editor | ||
| + | |- | ||
| + | | style="background:#fff6a6; color:black"| ''Hierarchy->Right-mouse-click->Insert New Hierarchy Node'' | ||
| + | | Create new Hierarchy node under this hierarchy node | ||
| + | |- | ||
| + | | style="background:#fff6a6; color:black"| ''Hierarchy ->Right-mouse-click->Insert <Selected Hierarchy Node>'' | ||
| + | | Re-parents a previously selected hierarchy or model node under this hierarchy node | ||
| + | |- | ||
| + | | style="background:#fff6a6; color:black"| ''Hierarchy->Right-mouse-click->Delete'' | ||
| + | | Deletes this hierarchy node | ||
| + | |- | ||
| + | | style="background:#fff6a6; color:black"| ''Hierarchy->Right-mouse-click->Rename'' | ||
| + | | Displays a dialog where you can type a new node name | ||
| + | |- | ||
| + | | style="background:#fff6a6; color:black"| ''Hierarchy->Right-mouse-click->Select for Re-parenting'' | ||
| + | | Select this node for re-parenting later | ||
| + | |- | ||
| + | | style="background:#fff6a6; color:black"| ''Hierarchy->Right-mouse-click->Visibility'' | ||
| + | | Toggles the visibility of this hierarchy node. <br>Note, that the visibility change propagates to all children of the hierarchy | ||
| + | |- | ||
| + | | style="background:#fff6a6; color:black"| ''Hierarchy->Right-mouse-click->Color'' | ||
| + | | Displays a color selection dialog where you can select a new color. <br>Note, that the color that is used for model display is determined by the first collapsed hierarchy parent node. Only if all parent hierarchies are open, the model’s own color is used for its display. | ||
| + | |- | ||
| + | | style="background:#ebeced; color:black"| ''Model->Left-mouse-click'' | ||
| + | | Selects a model node and brings it’s the display properties editor | ||
| + | |- | ||
| + | | style="background:#ebeced; color:black"| ''Model->Right-mouse-click->Select for Re-parenting'' | ||
| + | | Select this node for re-parenting later | ||
| + | |- | ||
| + | | style="background:#ebeced; color:black"| ''Model->Right-mouse-click->Visibility'' | ||
| + | | Toggles the visibility of this model node | ||
| + | |- | ||
| + | | style="background:#ebeced; color:black"| ''Model->Right-mouse-click->Color'' | ||
| + | | Displays a color selection dialog where you can select a new color.<br> Note, that the color that is used for model display is determined by the first collapsed hierarchy parent node. Only if all parent hierarchies are open, the model’s own color is used for its display. | ||
| + | |} | ||
| + | |||
| + | =Model Display= | ||
| + | * Allows to adjust the visualization properties of individual models or model hierarchies. | ||
| + | * Color, Scalar fields, opacity and material properties can be set. | ||
| + | * Clipping enables clipping for that particular structure | ||
| + | * Backface culling is turned on by default. This means that all the faces pointing away from the view point of the camera, are not rendered. This feature needs to be turned off if the inside of a model is viewed, either when clipping or when moving the camera inside an object. | ||
| + | |||
| + | =Save Model= | ||
| + | *Is used to save a model. | ||
| + | * '''It is important to remember to provide the extension''', typically .vtk (e.g. MyModel.vtk) | ||
Latest revision as of 18:49, 10 April 2008
Home < Modules:Models-DocumentationReturn to Slicer Documentation
Contents
Introduction
This module is used for loading, saving, changing the appearance of, and organizing 3d surface models. The module is a core module for Slicer 3.
Load
- Load Model allows the user to load a single model, of any type that Slicer recognizes. This includes VTK polydata, BYU, XML polydata, STL files and FreeSurfer surface files.
- Load Model directory will load all the VTK models (*.vtk) that are located in in the selected directory
- Load FreeSurfer Overlay will load a FreeSurfer scalar overlay file and associate it with the currently active model. The active model must be a FreeSurfer surface model (e.g. from files named *.pial, *.orig, etc)
Display
- Model Select: Select the model that you want to modify from a list
- Visibility: Turn a model on or off in the 3D window
- Scalar visibility: If the model has a scalar field you can make it visible or not using this check box.
- Set Active Scalar: Select from the list of currently loaded scalar overlays. Most models will have normals, Freesurfer surface models can have multiple scalar overlay files associated with them (e.g. lh.sulc, lh.curv).
- Scalar Color Map Select: select the color mapping used to map from the scalar overlay's values (usually in the range of 0.0 to 1.0) to colors. There are built in color maps that can be browsed in the Colors module. The most commonly used color map for FreeSurfer scalar overlays is the GreenRed one. Legacy color maps from Slicer2 include Grey, Iron, Rainbow, etc. Those color maps with "labels" in their names are usually discrete and don't work well for the continuous scalar overlay ranges.
- Clipping: Set clipping on or off for this model. Once it is on, go to the Clipping pane to set the options.
- Backface Culling: Set back face culling on or off for this model.
- Opacity: Set how transparent this model is
- Set Color: Set the base color for this model. Only visible if the Scalar Visibility is off.
- Material Properties: This collection of options allows you to change the appearance of the model.
- Some presets can be selected at the bottom of this pane. A preview sphere lets you adjust the values with immediate feedback.
- Ambient: controls the base lighting for the model
- Diffuse: controls the amount of light scattered from the model
- Specular: controls the highlights on the model
- Power: sets the specular power
Clipping
- Red Slice Clipping: set to use the Red slice plane to clip this model in positive or negative space.
- Yellow Slice Clipping: set to use the Yellow slice plane to clip this model in positive or negative space.
- Green Slice Clipping: set to use the Green slice plane to clip this model in positive or negative space.
- Clip Type: when more than one slice plane is used, this option controls if it's the union or intersection of the positive and/or negative spaces that is used to clip the model.
Save
- Model To Save: select a model from the list.
- Save Model: opens a file browser to let you select the location to which to save the file. The valid extensions and file types that can be used are:
- .vtk poly data
- .vtp xml poly data
- .stl STL
Model Hierarchy
- Model hierarchies allow you to group together models. When using the ModelMaker module, multiple models created from one label map are grouped under a model hierarchy node.
- Model Hierarchies are useful to create mrml scenes for anatomical atlases, for example one found in the SPL/PNL Brain Atlas.
- SceneSnapshots record the status of the Model Hierarchy Tree.
- Model Hierarchy Tree allows the following: create hierarchy nodes, drag and drop models and hierarchies to be part of hierarchies, control color and visibility of models and hierarchies, search, delete, and rename model hierarchies.
- Model Hierarchy Display: for a grouped hierarchies of models and models themselves, set the collective display properties (see explanations in the Display section above).
User operations in the Model Hierarchy Tree widget
| Action | Result |
| Scene->Right-mouse-click->Insert New Hierarchy Node | Create new Hierarchy node at the root of the Scene |
| Scene->Right-mouse-click->Insert <Selected Hierarchy Node> | Re-parents a previously selected hierarchy or model node under the root of the Scene |
| Scene->Right-mouse-click->Show All | Turns on the visibility of all hierarchy or model nodes in the scene |
| Scene->Right-mouse-click->Show None | Turns off the visibility of all hierarchy or model nodes in the scene |
| Scene->Right-mouse-click->Search | Displays a dialog where you can type a part of a node name. The node is selected if found. |
| Hierarchy->Leftt-mouse-click | Selects a hierarchy node and brings it’s the display properties editor |
| Hierarchy->Right-mouse-click->Insert New Hierarchy Node | Create new Hierarchy node under this hierarchy node |
| Hierarchy ->Right-mouse-click->Insert <Selected Hierarchy Node> | Re-parents a previously selected hierarchy or model node under this hierarchy node |
| Hierarchy->Right-mouse-click->Delete | Deletes this hierarchy node |
| Hierarchy->Right-mouse-click->Rename | Displays a dialog where you can type a new node name |
| Hierarchy->Right-mouse-click->Select for Re-parenting | Select this node for re-parenting later |
| Hierarchy->Right-mouse-click->Visibility | Toggles the visibility of this hierarchy node. Note, that the visibility change propagates to all children of the hierarchy |
| Hierarchy->Right-mouse-click->Color | Displays a color selection dialog where you can select a new color. Note, that the color that is used for model display is determined by the first collapsed hierarchy parent node. Only if all parent hierarchies are open, the model’s own color is used for its display. |
| Model->Left-mouse-click | Selects a model node and brings it’s the display properties editor |
| Model->Right-mouse-click->Select for Re-parenting | Select this node for re-parenting later |
| Model->Right-mouse-click->Visibility | Toggles the visibility of this model node |
| Model->Right-mouse-click->Color | Displays a color selection dialog where you can select a new color. Note, that the color that is used for model display is determined by the first collapsed hierarchy parent node. Only if all parent hierarchies are open, the model’s own color is used for its display. |
Model Display
- Allows to adjust the visualization properties of individual models or model hierarchies.
- Color, Scalar fields, opacity and material properties can be set.
- Clipping enables clipping for that particular structure
- Backface culling is turned on by default. This means that all the faces pointing away from the view point of the camera, are not rendered. This feature needs to be turned off if the inside of a model is viewed, either when clipping or when moving the camera inside an object.
Save Model
- Is used to save a model.
- It is important to remember to provide the extension, typically .vtk (e.g. MyModel.vtk)