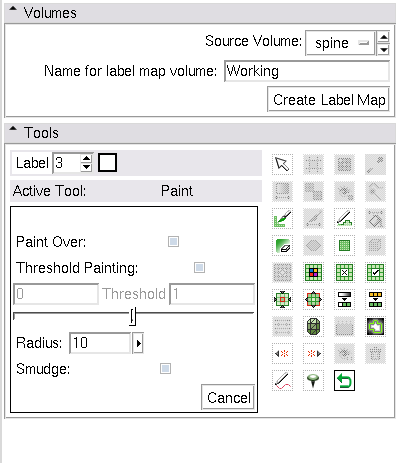Difference between revisions of "Modules:Editor-Documentation"
From Slicer Wiki
| Line 1: | Line 1: | ||
[[Image:EditorModule.png|thumb|400px|right|Save Scene and Data Module]] | [[Image:EditorModule.png|thumb|400px|right|Save Scene and Data Module]] | ||
[[Documentation|Return to Slicer Documentation]] | [[Documentation|Return to Slicer Documentation]] | ||
| + | ==Introduction== | ||
| − | |||
* This is very preliminary | * This is very preliminary | ||
* To be completed by Steve Pieper and others | * To be completed by Steve Pieper and others | ||
* See the following [[Slicer3:Editor|page]] for background information | * See the following [[Slicer3:Editor|page]] for background information | ||
| − | =Volumes= | + | ==Volumes== |
| + | |||
* Source volume: Indicate the volume that you want to use as backdrop for the editing session | * Source volume: Indicate the volume that you want to use as backdrop for the editing session | ||
* Provide the name for the label map volume and, if new hit the create label map button. | * Provide the name for the label map volume and, if new hit the create label map button. | ||
| − | =Tools= | + | |
| + | ==Tools== | ||
| + | |||
*select the label value for the tools to work on. Clicking on the colored box will provide a pop-up with a selection of labels. | *select the label value for the tools to work on. Clicking on the colored box will provide a pop-up with a selection of labels. | ||
| − | =Threshold= | + | |
| + | ==Threshold== | ||
| + | |||
* Select a label value. | * Select a label value. | ||
* Voxels in the source volume within the range will have the label value that is selected. | * Voxels in the source volume within the range will have the label value that is selected. | ||
* When apply is clicked, the labels are written into the label map. | * When apply is clicked, the labels are written into the label map. | ||
| − | =Threshold Painting and drawing= | + | ==Threshold Painting and drawing== |
| + | |||
* Use Threshold to determine a threshold range and click on Use for Paint | * Use Threshold to determine a threshold range and click on Use for Paint | ||
* Change into Paint or Draw and click on the Threshold button | * Change into Paint or Draw and click on the Threshold button | ||
* begin painting/drawing | * begin painting/drawing | ||
| − | =Change Island (work in progress)= | + | |
| + | ==Change Island (work in progress)== | ||
| + | |||
*Changes color of an island, where Island is a group of connected pixels with the same label. Does not change other voxels with the same label. | *Changes color of an island, where Island is a group of connected pixels with the same label. Does not change other voxels with the same label. | ||
* This tool is useful after thresholding, to separate anatomy further. | * This tool is useful after thresholding, to separate anatomy further. | ||
| Line 29: | Line 37: | ||
** Pixels that are part of that island will receive the New Label value. | ** Pixels that are part of that island will receive the New Label value. | ||
| − | =Remove Islands= | + | ==Remove Islands== |
| + | |||
* Remove Islands: Automatically removes unlabeled voxels within a region. | * Remove Islands: Automatically removes unlabeled voxels within a region. | ||
* Useful for removing small areas of noise inside a surrounding thresholded area. | * Useful for removing small areas of noise inside a surrounding thresholded area. | ||
| − | =Save Island= | + | ==Save Island== |
| + | |||
* Save Island retains the selected island, and removes disconnected pixels with the same label. This is another way to clean up the results of a thresholding operation. | * Save Island retains the selected island, and removes disconnected pixels with the same label. This is another way to clean up the results of a thresholding operation. | ||
* Useful for separating a single connected structure from other structures. | * Useful for separating a single connected structure from other structures. | ||
| − | =Modelmaker= | + | ==Modelmaker== |
| + | |||
* A simple version of the full CLI module | * A simple version of the full CLI module | ||
* select smooth model for more pleasing results | * select smooth model for more pleasing results | ||
* Just click apply and models of all label maps will be created. | * Just click apply and models of all label maps will be created. | ||
Revision as of 20:00, 31 July 2008
Home < Modules:Editor-DocumentationReturn to Slicer Documentation
Contents
Introduction
- This is very preliminary
- To be completed by Steve Pieper and others
- See the following page for background information
Volumes
- Source volume: Indicate the volume that you want to use as backdrop for the editing session
- Provide the name for the label map volume and, if new hit the create label map button.
Tools
- select the label value for the tools to work on. Clicking on the colored box will provide a pop-up with a selection of labels.
Threshold
- Select a label value.
- Voxels in the source volume within the range will have the label value that is selected.
- When apply is clicked, the labels are written into the label map.
Threshold Painting and drawing
- Use Threshold to determine a threshold range and click on Use for Paint
- Change into Paint or Draw and click on the Threshold button
- begin painting/drawing
Change Island (work in progress)
- Changes color of an island, where Island is a group of connected pixels with the same label. Does not change other voxels with the same label.
- This tool is useful after thresholding, to separate anatomy further.
- Click Change Island.
- Click New Label and select a color, or enter a color number.
- Click any part of the island.
- Pixels that are part of that island will receive the New Label value.
Remove Islands
- Remove Islands: Automatically removes unlabeled voxels within a region.
- Useful for removing small areas of noise inside a surrounding thresholded area.
Save Island
- Save Island retains the selected island, and removes disconnected pixels with the same label. This is another way to clean up the results of a thresholding operation.
- Useful for separating a single connected structure from other structures.
Modelmaker
- A simple version of the full CLI module
- select smooth model for more pleasing results
- Just click apply and models of all label maps will be created.